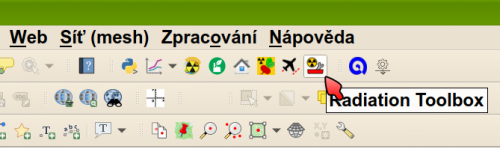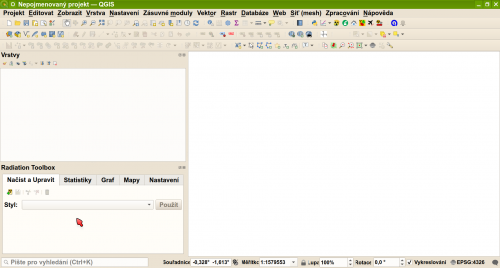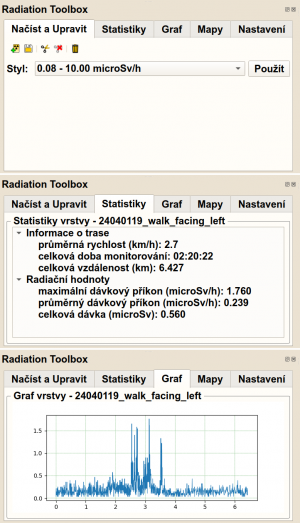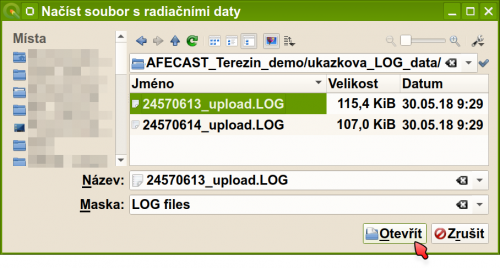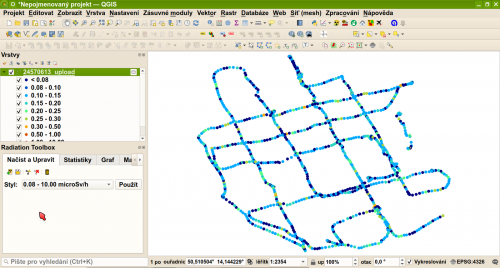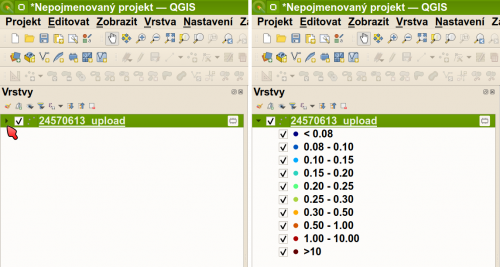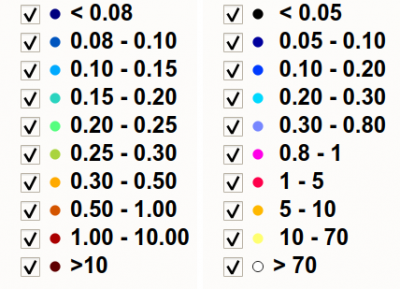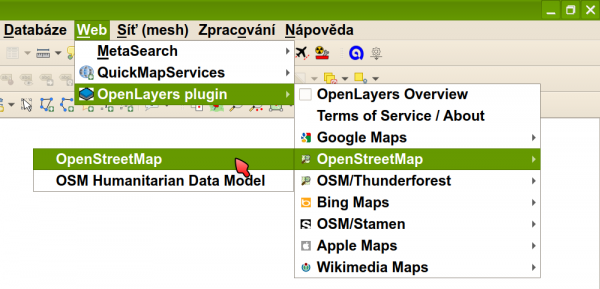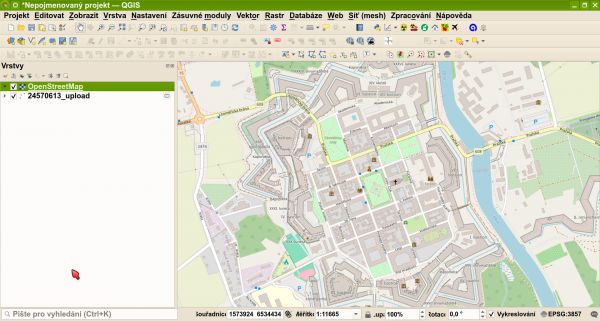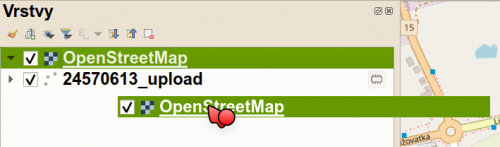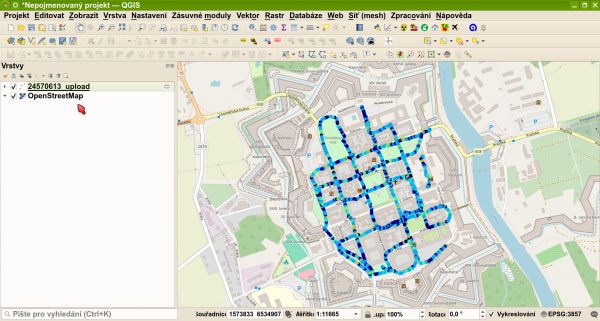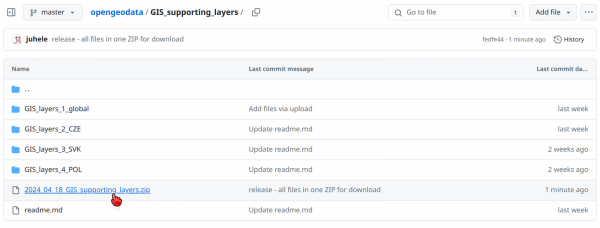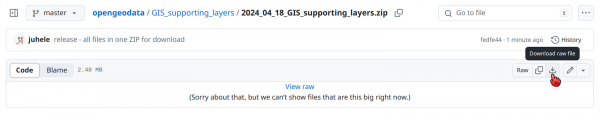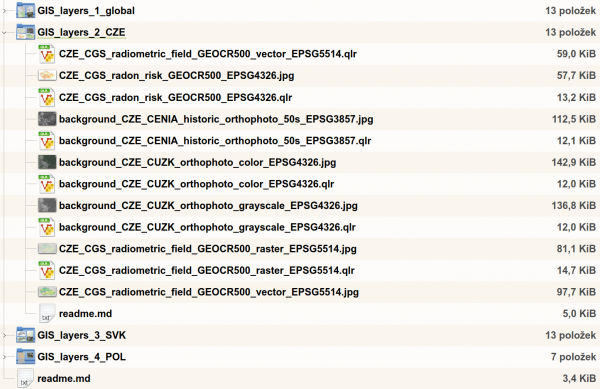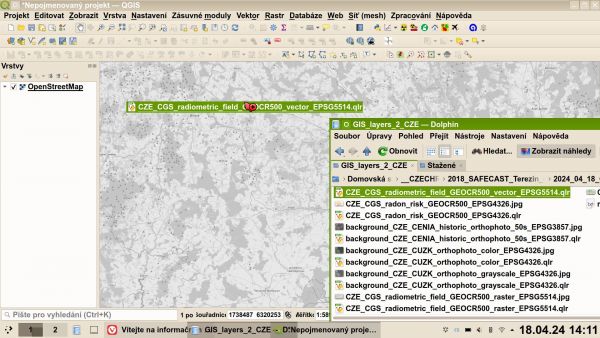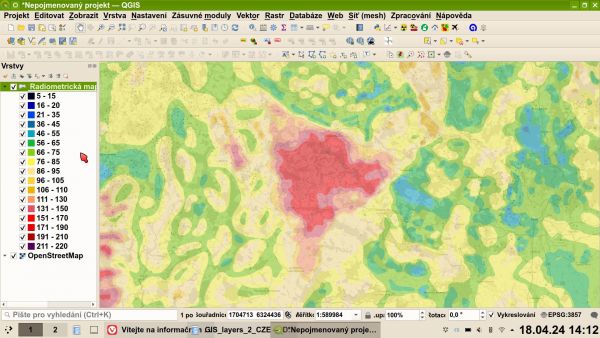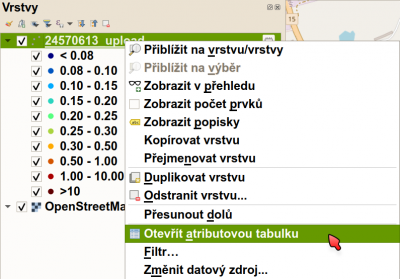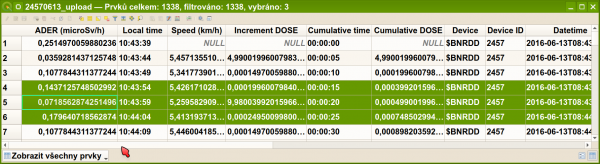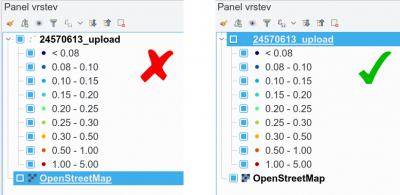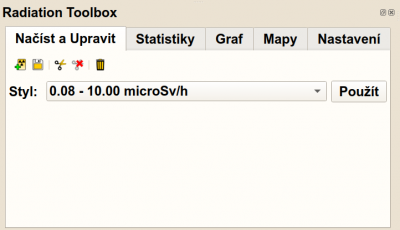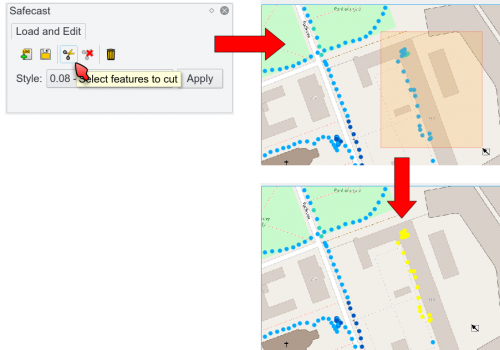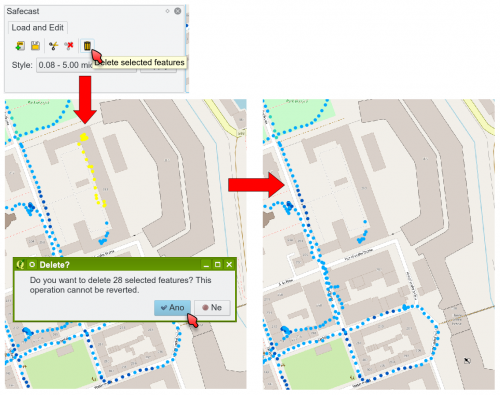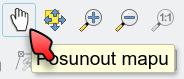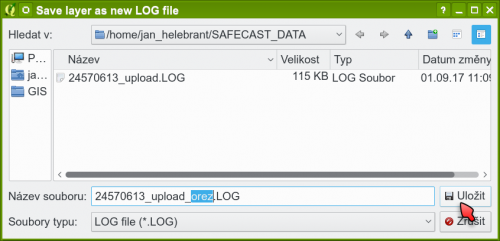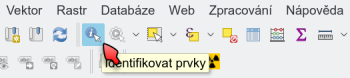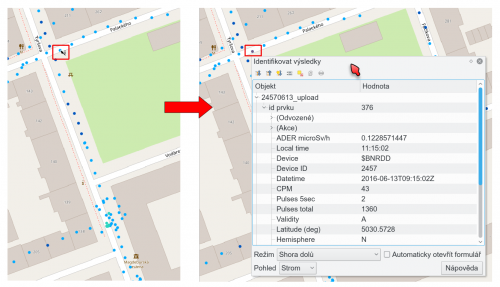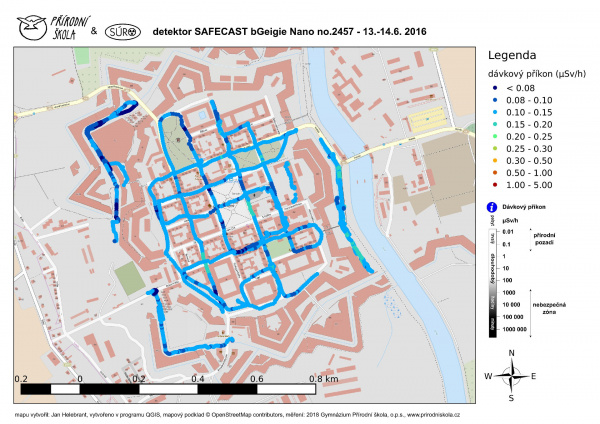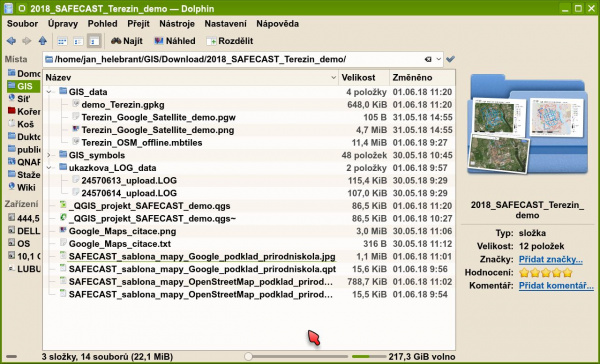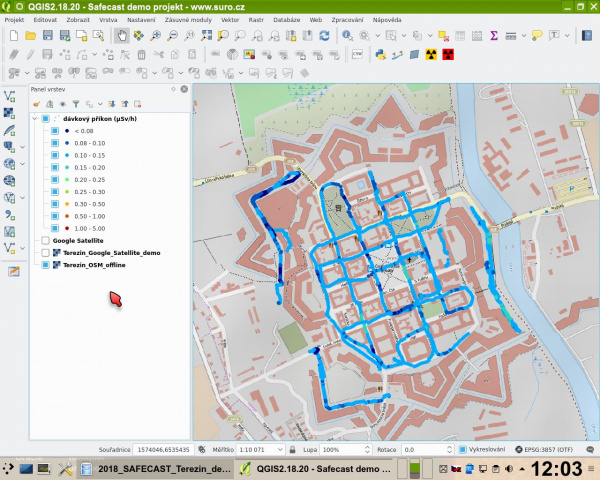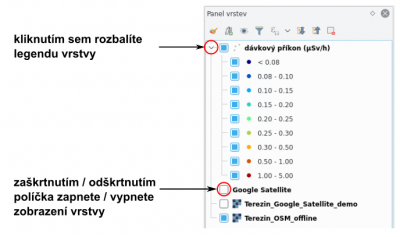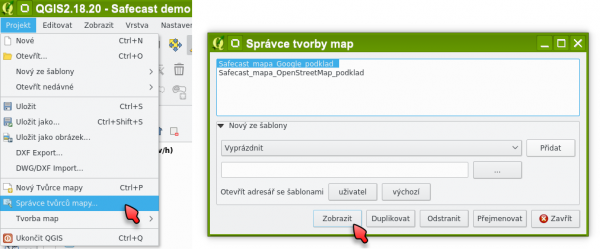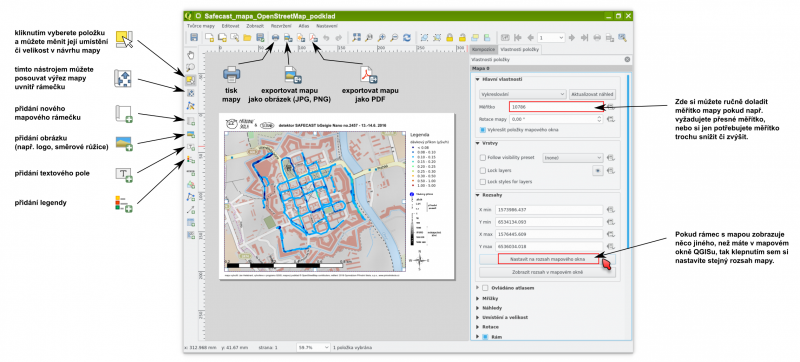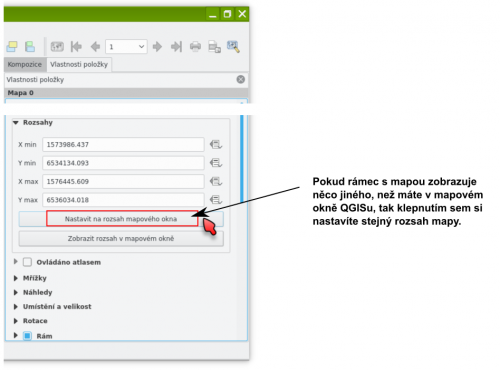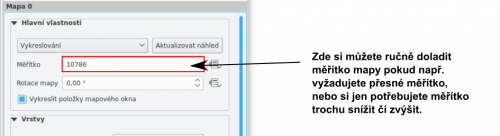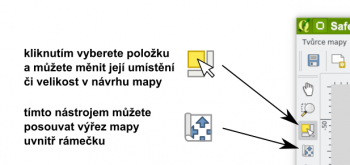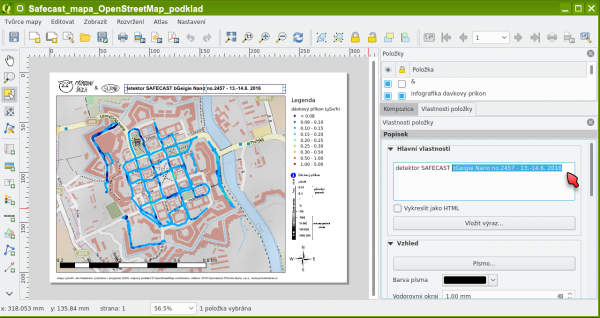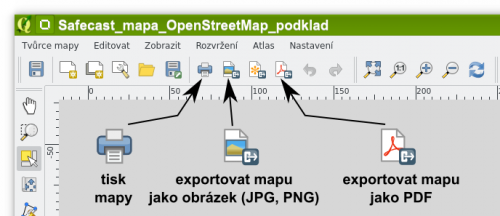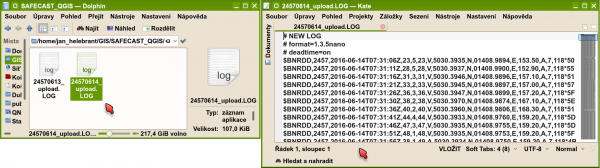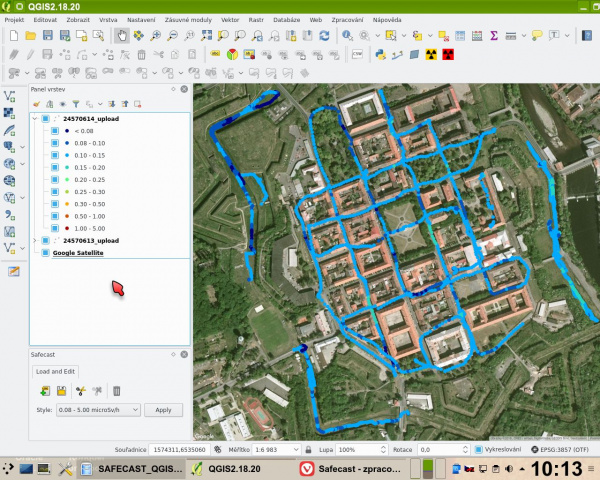Safecast - zpracování dat v programu QGIS
Úvod
Tento návod platí jak pro data z přístrojů Safecast, tak z přístrojů CzechRad - formát dat je v obou případech stejný.
Probíhá aktualizace stránky - na stránce můžete narazit na zmínky / obrázky pluginu Safecast, který byl nahrazen pluginem RadiationToolbox a screenshoty ze starého QGISu 2.x - ačkoliv se nová verze pluginu i QGISu mohou mírně vzhledově lišit, způsob práce s nimi se nezměnil.
Ačkoliv se tento návod zdá být dlouhý a komplikovaný, není třeba se ničeho bát. Snahou bylo popsat vše pokud možno tak, aby laik programu QGIS neznalý zvládl uvedené úkony bez jakékoliv přípravy.
Vlastní úkony jsou ale jednoduché a běžný uživatel PC by neměl problém si je po zpracování několika datových souborů osvojit natolik, že žádný návod už nebude potřebovat.
Příprava
Předpokladem je nainstalovaný QGIS a příslušné zásuvné moduly dle návodu zde.
Spusťte si QGIS a kliknutím na červeno-oranžovou ikonu se symbolem radiace v hlavním nástrojovém panelu:
si zobrazte panel RadiationToolbox QGIS pluginu:
Uživatelské rozhraní pluginu je k dispozici v několika jazycích včetně češtiny, jazyk pluginu se nastaví dle nastavení jazyka v QGISu.
Načtení LOG souboru
Kliknutím na ikonu ![]() vyvoláte výchozí systémový dialog výběru souboru (jeho vzhled se liší v závislosti na typu, verzi a nastavení vzhledu operačního systému. Vyhledáme složku, kam jsme si umístili LOG soubory z přístroje, vybereme ten, který chceme načíst a klikneme na Otevřít.
vyvoláte výchozí systémový dialog výběru souboru (jeho vzhled se liší v závislosti na typu, verzi a nastavení vzhledu operačního systému. Vyhledáme složku, kam jsme si umístili LOG soubory z přístroje, vybereme ten, který chceme načíst a klikneme na Otevřít.
![]() INFO: Nedoporučujeme načítat LOG soubory přímo z microSD karty přístroje. Je vhodnější si data nejdřív z přístroj zkopírovat na disk vašeho počítače. Načítání větších souborů bude rychlejší a když se něco nepovede, máte stále v přístroji zálohu.
INFO: Nedoporučujeme načítat LOG soubory přímo z microSD karty přístroje. Je vhodnější si data nejdřív z přístroj zkopírovat na disk vašeho počítače. Načítání větších souborů bude rychlejší a když se něco nepovede, máte stále v přístroji zálohu.
Soubor se nám zobrazí v mapovém okně QGISu:
Legenda vrstvy, barevný styl vrstvy
Legenda vrstvy
Pokud se nám LOG soubor načte tak, jako ukazuje předchozí obrázek - tj. nevidíme žádnou legendu vrstvy, takže nevíme, jaké barvy znamenají jaké hodnoty, musíme si rozbalit legendu vrstvy.
V Panelu vrstev klikneme na značku hned vedle čtverečku u názvu vrstvy:
![]() INFO: Čtvereček vlevo od názvu vrstvy (v Panelu vrstev) je klasické zaškrtávací políčko a ukazuje, zda je vrstva "zapnutá" = zobrazená, nebo "vypnutá" - tj. je sice načtená v programu, ale nezobrazuje se.
INFO: Čtvereček vlevo od názvu vrstvy (v Panelu vrstev) je klasické zaškrtávací políčko a ukazuje, zda je vrstva "zapnutá" = zobrazená, nebo "vypnutá" - tj. je sice načtená v programu, ale nezobrazuje se.
![]() PROBLÉM: Nemám zobrazený panel vrstev - co s tím? - Panel vrstev QGISu snadno znovu zapnete v hlavním menu zaškrtnutím políčka v Nastavení/Panely/Panel vrstev
PROBLÉM: Nemám zobrazený panel vrstev - co s tím? - Panel vrstev QGISu snadno znovu zapnete v hlavním menu zaškrtnutím políčka v Nastavení/Panely/Panel vrstev
Barevný styl vrstvy
Safecast plugin obsahuje dva vestavěné styly - viz následující obrázek.
Výchozí styl (0.08 až 10.00 microSv/h) (na obrázku vlevo) byl vytvořen pro měření nízkých hodnot dávkových příkonů na úrovni přírodního pozadí. Má podrobnější rozdělení u nízkých hodnot aby bylo možné rozlišit variace přírodního pozadí.
Druhý styl (0.05 - 200.00 microSv/h) dostupný v rámci Safecast pluginu byl vytvořen tak, aby se co nejvíce podobal výchozímu stylu webové mapy Safecastu (Tile Map). Je vhodný pro měření v oblastech s vyššími hodnotami dávkových příkonů jako např. Fukušima nebo Černobyl.
Pokročilý uživatel má navíc možnost využít nástroje stylů v QGISu a vytvořit si barevný styl vlastní.
Přidání podkladové mapy (online Google, Bing, OpenStreetMap nebo offline) - plugin
V QGISu není žádná výchozí podkladová mapa - musíte si ji do projektu přidat. Můžete použít různá offline mapová data nebo si přidat online vrstvu (například Google nebo OpenStreetMap) přes OpenLayers Plugin (který jste si nainstalovali dle tohoto návodu).
V hlavní nabídce QGISu přejděte do Web / OpenLayers plugin/ a vyberte si podkladovou mapu dle Vaší volby - zda např. OpenStreetMap:
a mapový podklad se nám přidá do okna QGISu:
jak je vidět na obrázku výše, mapa se přidala jako vrstva úplně navrch a zakryla nám data. Musíme tedy vrstvu chytit myší a přetáhnout dolů - naklikneme vrstvu, přidržíme levé tlačítko myši a současně vrstvu přetáhneme dolů:
a vše je v pořádku - data jsou zobrazena na mapě.
Přidání podkladové mapy - soubor QGIS Layer Definition file (QLR)
QGIS Layer Definition file (QLR) je soubor XML, který kromě informací o stylu QGIS pro vrstvu obsahuje ukazatel na zdroj dat vrstvy. QLR soubor lze snadno použít i jako zástupce pro různé typy online datových zdrojů. Uživatel nemusí konfigurovat připojení k online službě, pouze přetáhne QLR soubor do mapového okna QGISu a vrstva se načte.
Podrobný popis jednotlivých vrstev a soubory ke stažení najdete zde.
Nabídka vrstev se stále rožšiřuje, najdete zde například i geologickou a radiometrickou mapu ČR, různé podkladové mapy, letecké / ortofoto mapy atd.
Stažení z GitHubu - na stránce najdete ZIP soubor, pokud jich tam bude více, volte ten novějšího data. Klikněte na soubor:
Následně budete přesměrováni na stránku souboru. Klikněte vpravo na ikonku "Dowload raw file" a stáhne se vám ZIP soubor:
Alternativně můžete ZIP soubor se všemi QLR stáhnout také zde.
Po rozbalení ZIP souboru najdete uvnitř složky uspořádané podle prostorového rozsahu vrstev:
Soubory *.jpg jsou klasické obrázky s náhledem dané vrstvy. Soubory *.qlr pak slouží pro načtení dané vrstvy do QGISu.
Řekněme, že jste naměřili o něco vyšší hodnoty dávkového příkonu někde v okolí Třebíče a chcete se podívat, jaké jsou v oblasti běžné hodnoty. K tomuto využijeme radiometrickou mapu ČR, která je přímo v QLR souboru již nastavena na částečnou průhlednost, takže ji stačí jen načíst přes mapový podklad - zde OpenStreetMap přepnutý do černobílého zobrazení aby se barvy navzájem nerušily.
Stačí chytit myší soubor přímo ve složce a přetáhnout (drag and drop) do mapového okna QGISu:
![]() INFO: Pokud se vám vrstva v QGISu načte pod mapový podklad, je potřeba ji chytit a přesunout výše (viz popis v předchozí kapitole).
INFO: Pokud se vám vrstva v QGISu načte pod mapový podklad, je potřeba ji chytit a přesunout výše (viz popis v předchozí kapitole).
Během chvilky máme v QGISu načtenou poloprůhlednou vrstvu radiometrické mapy ČR a vidíme výraznou trojúhelníkovou oblast se zvýšenými hodnotami dávkového příkonu - Třebíčský masiv:
Další podrobnosti o obvyklých hodnotách dávkového příkonu v ČR se dozvíte v článku "Jaké hodnoty dávkového příkonu můžeme v ČR očekávat?".
![]() POZOR: ne všechny vrstvy jsou k dispozici pro celý rozsah měřítka mapy - pokud vrstva při zoomování najednou zmizí, může to být tím, že pro dané měřítko už není k dispozici. Toto je dané poskytovatelem vrstvy a my to neovlivníme.
POZOR: ne všechny vrstvy jsou k dispozici pro celý rozsah měřítka mapy - pokud vrstva při zoomování najednou zmizí, může to být tím, že pro dané měřítko už není k dispozici. Toto je dané poskytovatelem vrstvy a my to neovlivníme.
Prohlížení hodnot - atributová tabulka
QGIS umožňuje zobrazit tzv. Atributovou tabulku, kde uvidíte hodnoty všech bodů. Tabulku si snadno otevřete tak, že kliknete pravým tlačítkem myši na název vrstvy v Panelu vrstev a vyberete Otevřít atributovou tabulku.
Následně se vám otevře nové okno s atributovou tabulkou, každému bodu odpovídá jeden řádek tabulky:
Tabulka obsahuje jednak všechny údaje z LOG souboru, ale také několik dalších, které počítá plugin RadiationToolbox - dávkový příkon v microSv/h (ADER), místní čas (local time) atd.
Pokud máte vybrané nějaké body (např. kvůli jejich odstranění), pak jsou v atributové tabulce příslušné řádky barevně vyznačeny (viz obrázek výše). Počet vybraných bodů je také uveden v záhlaví okna atributové tabulky.
Odstranění části dat
Safecast plugin dává uživateli k dispozici nástroje, jak z dat snadno odstranit úseky, které si nepřeje poskytnout ke zveřejnění na webové mapě Safecast. Úpravy naměřených hodnot nejsou možné.
Důvody pro odstranění části dat mohou být různé:
- Po návratu domů zapomenete přístroj vypnout a výsledný soubor pak obsahuje velké množství zbytečných bodů.
- Je pro Vás výhodné zapnout přístroj poblíž domova (např. proto, aby se "chytila" GPS, než začnete měřit), ale nechcete, aby z dat bylo možné zjistit adresu Vašeho bydliště. Proto potřebujete aby data začínala později a končila dříve.
- Některé body mají chybějící nebo neplatné souřadnice (myšleny jsou body např. 100 metrů mimo trasu, protože výkyvy v rámci 3-5 metrů jsou vlastnost běžných GPS jako takových) a chcete je tedy odstranit.
- Máte LOG soubor obsahující více tras měřených za různých podmínek (např. část autem, část pěšky) a potřebujete je oddělit do separátních LOG souborů.
1) ujistěte se, že máte vybranou správnou vrstvu:
![]() INFO: QGIS je schopen pracovat s velkým množstvím vrstev, takže je důležité mít ke zpracování vždy vybranou tu správnou, zvláště pokud máte zobrazeno víc souborů měření ve stejné oblasti.
INFO: QGIS je schopen pracovat s velkým množstvím vrstev, takže je důležité mít ke zpracování vždy vybranou tu správnou, zvláště pokud máte zobrazeno víc souborů měření ve stejné oblasti.
2) Na ovládacím panelu RadiationToolbox pluginu:
Klikněte na ikonu ![]() a tažením vyberte body ke smazání.
Vybrané body v mapě se žlutě zvýrazní a stejně tak se barevně zvýrazní jejich řádky v atributové tabulce.
a tažením vyberte body ke smazání.
Vybrané body v mapě se žlutě zvýrazní a stejně tak se barevně zvýrazní jejich řádky v atributové tabulce.
![]() INFO: Pokud potřebujete vybrat více bodů postupně, musíte při vybírání podržet klávesu Shift (pro QGIS 2.18), nebo u starších verzí (2.14 Essen) klávesu Ctrl.
INFO: Pokud potřebujete vybrat více bodů postupně, musíte při vybírání podržet klávesu Shift (pro QGIS 2.18), nebo u starších verzí (2.14 Essen) klávesu Ctrl.
3) Klikněte na ikonu ![]() a potvrďte v dialogu smazání dat.
a potvrďte v dialogu smazání dat.
![]() PROBLÉM: Omylem jsem smazal v souboru data, která jsem smazat nechtěl - co s tím? - Nic se neděje, stačí si znovu načíst data z LOG souboru. Změny se do LOG souboru neuloží, pokud soubor cíleně neuložíte pod stejným jménem a nepřepíšete tak ten původní.
PROBLÉM: Omylem jsem smazal v souboru data, která jsem smazat nechtěl - co s tím? - Nic se neděje, stačí si znovu načíst data z LOG souboru. Změny se do LOG souboru neuloží, pokud soubor cíleně neuložíte pod stejným jménem a nepřepíšete tak ten původní.
![]() INFO: Pro posouvání mapy, nebo pro přiblížení či oddálení pomocí kolečka myši použijte nástroj "Posunout mapu" (neboli "Ručička") dostupný v hlavním nástrojovém panelu QGISu.
INFO: Pro posouvání mapy, nebo pro přiblížení či oddálení pomocí kolečka myši použijte nástroj "Posunout mapu" (neboli "Ručička") dostupný v hlavním nástrojovém panelu QGISu.
Uložení změn do nového LOG souboru
Kliknutím na ikonu ![]() vyvoláte výchozí systémový dialog uložení souboru (jeho vzhled se liší v závislosti na typu, verzi a nastavení vzhledu operačního systému. Vyhledáme složku, kam chceme upravený LOG soubor uložit, zadáme nový název a klikneme na Uložit.
vyvoláte výchozí systémový dialog uložení souboru (jeho vzhled se liší v závislosti na typu, verzi a nastavení vzhledu operačního systému. Vyhledáme složku, kam chceme upravený LOG soubor uložit, zadáme nový název a klikneme na Uložit.
Doporučujeme ukládat pod jiným názvem, ale při zachování původního např. doplněním vlastního popisu za pomlčku nebo podtržítko. Například zde jsme původně načtený "24570613_upload.LOG" po oříznutí dat uložili jako "24570613_upload_orez.LOG", takže nehrozí přepsání původního souboru. Stejným způsobem si uložíme například část měřenou v autě a část pěšky stylem "24570613_auto.LOG" a "24570613_chuze.LOG".
![]() INFO: Prosím nepoužívejte v názvech LOG souborů diakritiku - háčky, čárky apod., může to způsobit problémy.
INFO: Prosím nepoužívejte v názvech LOG souborů diakritiku - háčky, čárky apod., může to způsobit problémy.
Zobrazení hodnot a parametrů konkrétního bodu
K tomuto účelu použijeme standardní nástroj QGISu zvaný "Identifikovat prvky"
A kurzorem kliknutím na konkrétní bod zobrazíte jeho parametry:
![]() INFO: Pokud na mapě nevidíte jednotlivé body, ale téměř souvislou čáru, použijte nástroj "Posunout mapu" (neboli "Ručička") dostupný v hlavním nástrojovém panelu QGISu a pomocí kolečka myši si mapu přibližte. Alternativně můžete použít i nástroje Přiblížit a Oddálit (ikonky lupy se symbolem plus nebo mínus uvnitř). Poté přepněte zpět na nástroj nástroj Identifikovat prvky.
INFO: Pokud na mapě nevidíte jednotlivé body, ale téměř souvislou čáru, použijte nástroj "Posunout mapu" (neboli "Ručička") dostupný v hlavním nástrojovém panelu QGISu a pomocí kolečka myši si mapu přibližte. Alternativně můžete použít i nástroje Přiblížit a Oddálit (ikonky lupy se symbolem plus nebo mínus uvnitř). Poté přepněte zpět na nástroj nástroj Identifikovat prvky.
Tvorba vlastní mapy s legendou a popiskami vhodné např. pro tisk
Nyní si ukážeme, jak lze v QGISu vyrobit mapu s legendou a popiskami, jako je například tato:
Demo projekt s daty z Terezína
Pro tyto účely jsme připravili demo projekt, který si můžete stáhnout zde, soubor má cca 20 MB a obsahuje vše potřebné, včetně podkladové mapy, takže Vám bude fungovat i na počítači bez připojení k internetu. Podmínkou je nainstalovaný QGIS verze 2.18 (Las Palmas).
![]() INFO: Demo projekt můžete využít i tak, že si do něj načtete vlastní data z jiné oblasti, online mapu a přednastavené návrhy mapových výstupů si jen mírně upravíte, takže nebudete muset se vším začínat od nuly.
INFO: Demo projekt můžete využít i tak, že si do něj načtete vlastní data z jiné oblasti, online mapu a přednastavené návrhy mapových výstupů si jen mírně upravíte, takže nebudete muset se vším začínat od nuly.
Stažený 7zip archiv si rozbalte někam na disk a získáte složku s takovýmto obsahem:
![]() INFO: Nepokoušejte se nic spouštět přímo z archivu - pozor, Windows má tendenci zobrazovat obsah ZIP a dalších archivů jako složku aniž by je rozbalil na disk, ale bohužel to nefunguje stejným způsobem.
INFO: Nepokoušejte se nic spouštět přímo z archivu - pozor, Windows má tendenci zobrazovat obsah ZIP a dalších archivů jako složku aniž by je rozbalil na disk, ale bohužel to nefunguje stejným způsobem.
Projekt si otevřeme klasicky dvojklikem myší na soubor "_QGIS_projekt_SAFECAST_demo.qgs" a celý projekt se načte:
V projektu jsou již připravená ukázková data, ale pokud chcete, můžete si z podsložky "ukazkova_LOG_data" načíst přímo data z LOG souboru znovu. Doporučuji ponechat v QGISu vrstvu "Dávkový příkon..." (kdyžtak ji jen odškrtněte, ať není zobrazena v mapě), protože Vám poslouží jako univerzální legenda - data načítaná z LOG souborů mají totiž stejnou barevnou legendu i kategorie hodnot.
![]() INFO: To, jaké vrstvy jsou zobrazené v mapovém okně a tedy i v návrhu mapového výstupu snadno řídíte pomocí zaškrtávacích políček v panelu vrtev:
INFO: To, jaké vrstvy jsou zobrazené v mapovém okně a tedy i v návrhu mapového výstupu snadno řídíte pomocí zaškrtávacích políček v panelu vrtev:
Připravené mapové výstupy a okno Návrháře mapy v QGISu
V projektu jsou připraveny dva mapové výstupy, jeden je pro mapu s OpenStreetMap podkladem, druhý pro satelitní mapu od Google, kterou si načtete pomocí OpenLayers pluginu (jako demo přibalen malý výřez mapy použitelný offline). Stačí vybrat jeden z připravených návrhů a klepnout na Zobrazit.
![]() INFO: Pokud si nejste jistí, můžete si vyrobit kopii "na hraní" - vyberete návrh a tlačítkem "Duplikovat" si vyrobíte kopii připraveného návrhu. Když se Vám něco nepovede, vždycky si můžete stejným způsobem vyrobit kopii novou a začít znovu.
INFO: Pokud si nejste jistí, můžete si vyrobit kopii "na hraní" - vyberete návrh a tlačítkem "Duplikovat" si vyrobíte kopii připraveného návrhu. Když se Vám něco nepovede, vždycky si můžete stejným způsobem vyrobit kopii novou a začít znovu.
Na obrázku níže vidíte uspořádání ovládacích prvků okna návrháře mapy. Doporučuji projet se myší nad jednotlivými ikonkami, zobrazí se Vám nápověda daného nástroje a uděláte si představu, co máte k dispozici.
Úprava rozsahu mapy v návrhu na aktuální data, měřítko, posun mapy uvnitř rámce
V tomto případě je návrh mapy již nastaven na oblast dat v projektu. Pokud si ale do projektu načtete svoje data z jiné oblasti, nebude mapový rámec nastaven na "správnou" oblast.
Ujistěte se nejdřív, že máte v mapovém okně QGISu (nikoliv v okně Návrháře mapy) zobrazený správnou oblast - případně si mapu posuňte (nástroj "ručička" + pohyb myší, klávesy šipek, případně rolovací kolečko na myši pro přiblížení a oddálení). Poté teprv přejděte do okna návrhu mapy.
V Návrháři mapy pak stačí nakliknout rámeček s mapou a vpravo v panelu Vlastnosti položky si kliknout na Nastavit na rozsah mapového okna, načež by se Vám měl rámec nastavit na stejnou oblast jako mapové okno QGISu.
Pokud potřebujete mapu konkrétního měřítka, nastavte si hodnotu měřítka v panelu Vlastnosti položky. Toto nastavení lze také použít pro drobné změny měřítka mapy i když nepotřebujete konkrétní hodnotu.
Pokud již máte správně nastavenou oblast mapy i měřítko, ale potřebovali byste mapu uvnitř rámce o kus posunout, použijte místo nástroje výběru (na obrázku nástroj pro posun obsahu - tím po vybrání položky můžete posunout obsah uvnitř - hlavně se to týká rámce s mapou.
Úprava textových popisků, citace
Úprava textových polí je velmi jednoduchá - nakliknutím pole vyberete (přičemž myší můžete snadno měnit jeho velikost nebo ho přesouvat) a vpravo v panelu vlastností položky pak máte okénko s textem a níže možnosti nastavení typu písma, barvy apod.
Textové pole pod mapou mimo jiné obsahuje citaci QGISu a mapového podkladu. Byli bychom rádi, kdybyste citaci QGISu v popisku ponechali, i když to není požadováno žádnou licencí. Dále tam je zmíněná citace mapového podkladu vyžadovaná poskytovateli mapových služeb:
a) pro variantu s OpenStreetMap podkladem (dle instrukcí na webu OpenStretMap):
vytvořeno v programu QGIS, mapový podklad © OpenStreetMap contributors
b) pro variantu s Google Satellite podkladem (dle instrukcí na webu Google):
vytvořeno v programu QGIS, mapový podklad © Podklad: Snímky © 2018 GEODIS Brno, Mapová data © 2018 Google
- tato citace s Geodis by snad měla platit pro celou ČR, případně lze zkontrolovat v internetovém prohlížeči přímo na Google Maps při zobrazení dané lokality - informace se zobrazí v proužku v pravém dolním rohu mapy
Export / tisk hotového mapového výstupu
QGIS nabízí krom standardního tisku i různé možnosti exportu mapy zahrnující různé obrazové formáty nebo PDF.
Pokud chcete výstup do obrázku a nejste limitováni velikostí souboru, doporučuji použít formát PNG, na kterém hlavně textové popisky vypadají mnohem lépe. U formátu JPG dochází díky ztrátové povaze formátu ke kompresi a kolem textu dochází k nepatrnému rozmazání, které někdy může být nepříjemné. U PNG s tímto problém není, ale zvláště u map s leteckým nebo satelitním podkladem jsou výsledné soubory výrazně větší než JPG.
Pokud nebudete výstup nikam vkládat nebo upravovat, můžete použít export do formátu PDF.
Chci si to všechno zkusit udělat úplně sám/sama
V takovém případě si pouze připravte vlastní naměřená data - LOG soubory z přístroje, nebo si stáhněte stejná data, jako jsme použili v demo projektu. Jedná se o dva soubory:
24570613_upload.LOG - Terezín - 13.6. 2016, autor: Jakub Fojtík (prirodniskola.cz) (for SURO.cz)
přímý odkaz ke stažení dat, podrobnosti o měření
a
24570614_upload.LOG - Terezín - 14.6. 2016, autoři: Jakub Fojtík, Tomáš Majer, Matyáš Prokopius (prirodniskola.cz) (for SURO.cz)
přímý odkaz ke stažení dat, podrobnosti o měření
Získáte tedy dva soubory:
Spustíme QGIS a načteme nejdříve mapový podklad přes OpenLayers plugin a poté i oba soubory:
![]() INFO: Přidání mapového podkladu jako první vrstvy nám zjednoduší práci, protože se projekt nastaví podle ní automaticky. Je jedno, zda použijete online nebo offline podklad.
INFO: Přidání mapového podkladu jako první vrstvy nám zjednoduší práci, protože se projekt nastaví podle ní automaticky. Je jedno, zda použijete online nebo offline podklad.
Následně si můžete prostě jen zkusit nástroje, které Vám QGIS poskytuje, případně použijete informace uvedené v materiálech "Školení QGIS pro začátečníky" - konkrétně v kapitole "Tvorba mapového výstupu".
Pokud Vás program QGIS zaujal, tak spoustu informací najdete ve výborně zpracovaných materiálech "Školení QGIS pro začátečníky" které Vám rozšíří obzory o možné další využití QGISu - např. i v rámci Vaší organizace, firmy ap.
![]() INFO: Pokud jste začali používat QGIS více a ukládáte si rozpracovanou práci jako projekt, tak jste možná narazili na problém, že se vrstvy z dříve načtených LOG souborů se znovu nenačtou po otevření projektu. Toto je bohužel nám dobře známý nedostatek první generace QGIS pluginu a je řešen v rámci připravované nové verze pluginu, kterou se chystáme vydat.
INFO: Pokud jste začali používat QGIS více a ukládáte si rozpracovanou práci jako projekt, tak jste možná narazili na problém, že se vrstvy z dříve načtených LOG souborů se znovu nenačtou po otevření projektu. Toto je bohužel nám dobře známý nedostatek první generace QGIS pluginu a je řešen v rámci připravované nové verze pluginu, kterou se chystáme vydat.
Pokročilá práce se Safecast daty v QGISu
Touto problematikou se zabývá separátní stránka Pokročilá práce se Safecast daty v QGISu.
Rozšíření nabídky podkladových online map QGISu
Pokud Vám nestačí nebo nevyhovují mapové vrstvy dostupné přes OpenLayers Plugin, zde na této stránce se dozvíte, jak si nabídku podkladových map rozšířit o další zdroje.