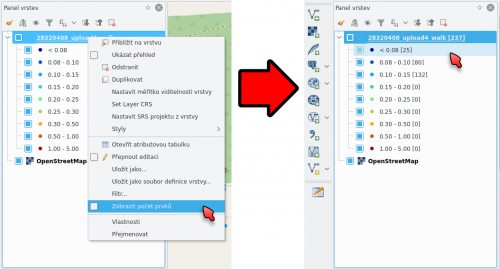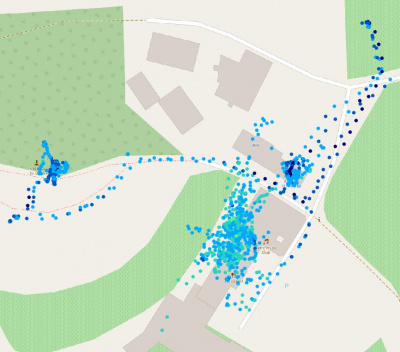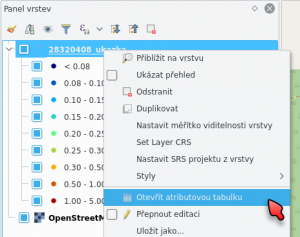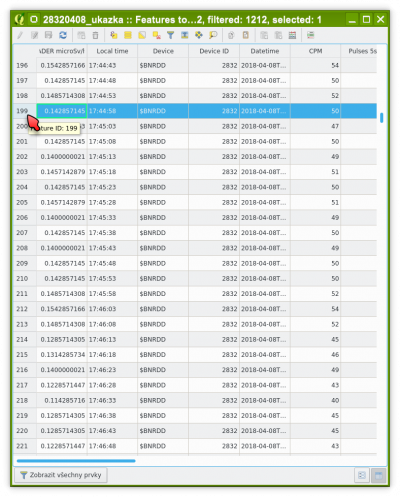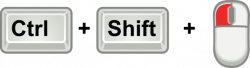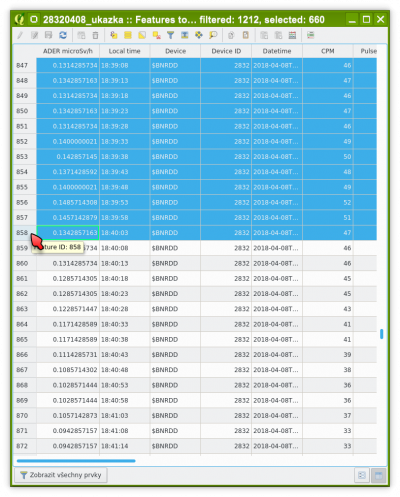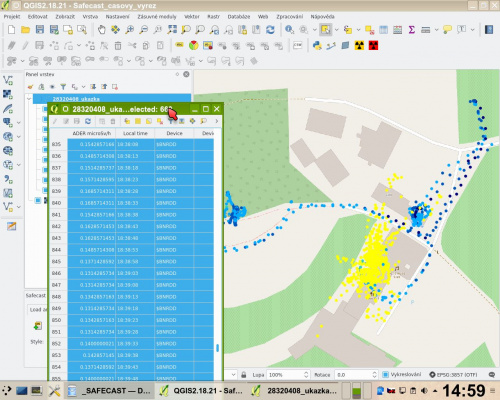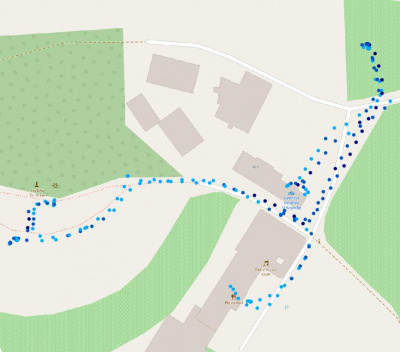Pokročilá práce se Safecast daty v QGISu
na této stránce budou postupně přidávány ukázky různých pokročilých funkcí QGISu a možnosti práce se Safecast daty.
Zobrazení počtu bodů v jednotlivých kategoriích hodnot
Tato funkce se hodí, pokud potřebujeme zjistit, zda jsou například vyšší hodnoty záležitostí pouze několika bodů, nebo jich je větší množství a z pouhého pohledu na mapu to není patrné.
Jde o vestavěnou funkci QGISu a zapnete si ji velmi snadno - stačí kliknout v panelu vrstev pravým tlačítkem myši na název Vaší vrstvy a v kontextovém menu zaškrtnout políčko Zobrazit počet prvků.
Počty prvků se zobrazí v hranatých závorkách jak pro celou vrstvu, tak pro jednotlivé kategorie hodnot (jednotlivé barvy bodů).
![]() POZOR: Nedoporučujeme mít tuto funkci zapnutou během editace vrstvy (odstraňování bodů) - někteří uživatelé hlásili zamrznutí, případně spadnutí QGISu, pokud bylo při editaci zobrazení počtu bodů aktivní.
POZOR: Nedoporučujeme mít tuto funkci zapnutou během editace vrstvy (odstraňování bodů) - někteří uživatelé hlásili zamrznutí, případně spadnutí QGISu, pokud bylo při editaci zobrazení počtu bodů aktivní.
Výběr a odstranění bodů v určitém časovém úseku
Tento postup využijete, pokud jste se například během měření zastavili na oběd v restauraci a po dobu oběda jste nechali přístroj zapnutý. Výsledkem je nepřehledný shluk bodů kolem místa zastávky způsobený tím, že uvnitř budovy má přístroj výrazně horší příjem GPS signálu a tím i chybu určení polohy.
Takový shluk nelze snadno odstranit klasickým nástrojem výběru, protože "nepoužitelná" data z přestávky Vám překrývají "použitelná" data příjezdu k místu zastávky a odjezdu od něj. Takto vypadá náš ukázkový soubor (pěší část reálného měření):
V takovémto případě není reálné poradit si s vyfiltrováním dat jen s použitím obdélníkového výběru, který nabízí plugin. Ale ani s využitím pokročilých možností výběru na mapě (které nabízí QGIS) si nepomůžeme. Data z chůze po obci se totiž smísila s daty naměřenými uvnitř budovy, protože tato data mají výrazně vyšší chybu určení polohy.
V našem případě známe konkrétní časové úseky, ve kterých potřebujeme odstranit data. První je 17:44 - 18:40. Nejdříve si klepnutím pravým tlačítkem myši na naši vrstvu Safecast dat zobrazíme atributovou tabulku:
Pomocí posuvníků si podle pole "Local time" najdeme začátek (nebo konec) našeho časového úseku a označíme si první bod odstraňovaného úseku tak, že klikneme na levý okraj tabulky s číslem řádku a řádek se nám celý označí:
Posuvníkem, nebo rolovacím kolečkem myši se přesuneme ke konci odstraňované oblasti - tj. na čas 18:40 a použijeme klávesy Ctrl a Shift v kombinaci s myší k označení konce výběru.
Provedeme to tak, že podržíme stisknutý Ctrl a Shift a přitom klikneme myší na poslední bod odstraňovaného úseku opět tak, že klikneme na levý okraj tabulky s číslem řádku, přičemž tentokrát se nám označí celý úsek od prvního vybraného řádku až po tento poslední.
![]() POZOR: Pokud si po výběru prvního řádku omylem kliknete do tabulky levým tlačítkem myši, výběr si zrušíte. Takže pokud si toho nevšimnete, v druhém kroku si označíte vše od začátku měření až k Vašemu druhému výběru.
POZOR: Pokud si po výběru prvního řádku omylem kliknete do tabulky levým tlačítkem myši, výběr si zrušíte. Takže pokud si toho nevšimnete, v druhém kroku si označíte vše od začátku měření až k Vašemu druhému výběru.
Pokud si okno atributové tabulky odsunete tak, abyste viděli i mapu, můžete si snadno zkontrolovat, které body jste vybrali:
Nyní body smažeme - protože jste k výběru nepoužili nástroj pluginu, máte ikonu ![]() pro smazání dat zašedlou. Takže musíte nejdřív kliknout na ikonu
pro smazání dat zašedlou. Takže musíte nejdřív kliknout na ikonu ![]() - jen tentokrát nic nevybírejte, protože body už vybrané máte. Ikona mazání
- jen tentokrát nic nevybírejte, protože body už vybrané máte. Ikona mazání ![]() se aktivuje a kliknutím na ni již soubory smažete standardním způsobem.
se aktivuje a kliknutím na ni již soubory smažete standardním způsobem.
Zopakováním stejného postupu jsme se zbavili i zbývajících shluků dat a výsledkem je takto "vyčištěný" soubor:
...který si uložíte v LOG formátu jako finální verzi pro nahrání na web Safecastu.
![]() INFO: Vzhledem k tomu, že plugin nedokáže vrátit zpět omylem smazané body, doporučujeme při komplikovanější editaci - např. zde několik zastávek, uložit si vždy po větší editaci výsledek do LOG souboru. Pokud se Vám v dalším kroku povede smazat něco, co jste nechtěli, načtete si jednoduše LOG soubor z předchozího mezikroku.
INFO: Vzhledem k tomu, že plugin nedokáže vrátit zpět omylem smazané body, doporučujeme při komplikovanější editaci - např. zde několik zastávek, uložit si vždy po větší editaci výsledek do LOG souboru. Pokud se Vám v dalším kroku povede smazat něco, co jste nechtěli, načtete si jednoduše LOG soubor z předchozího mezikroku.