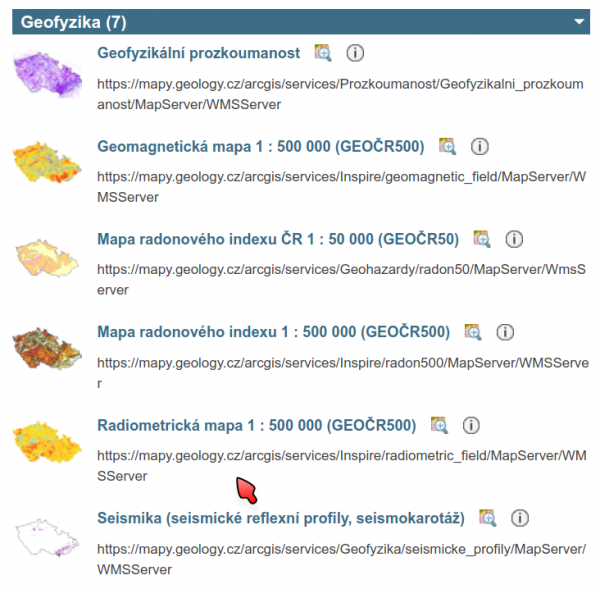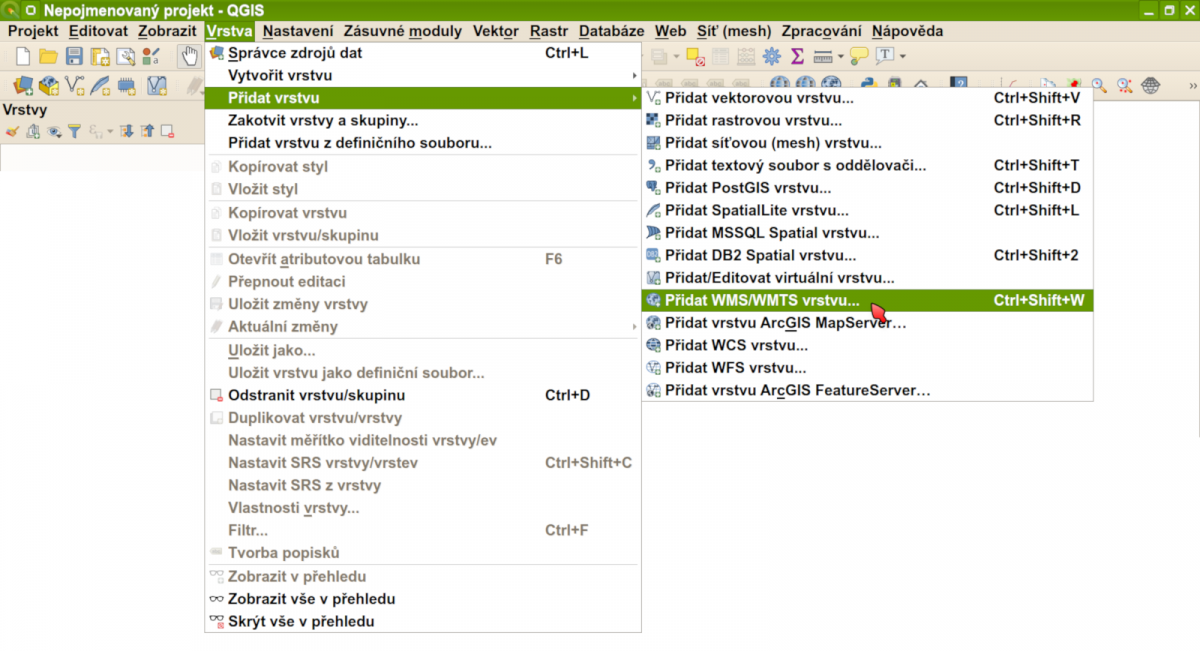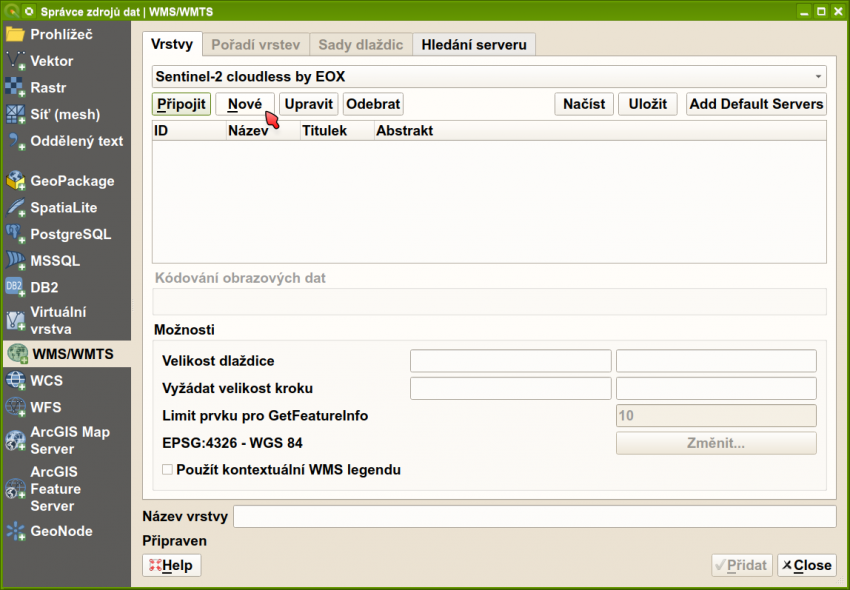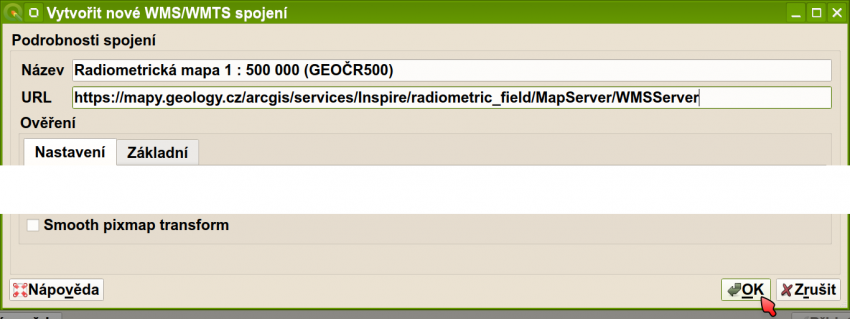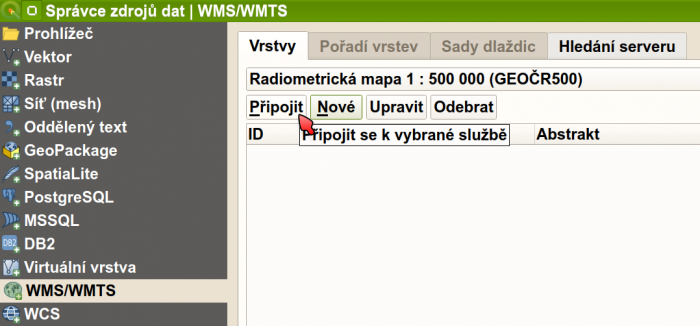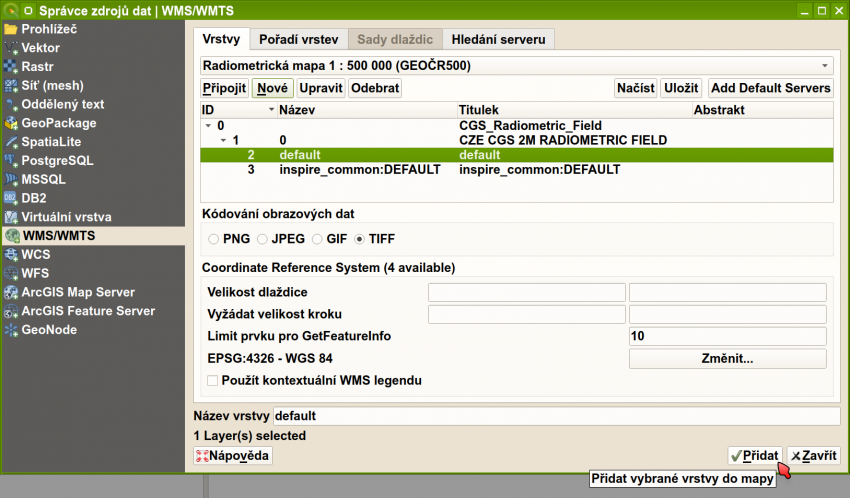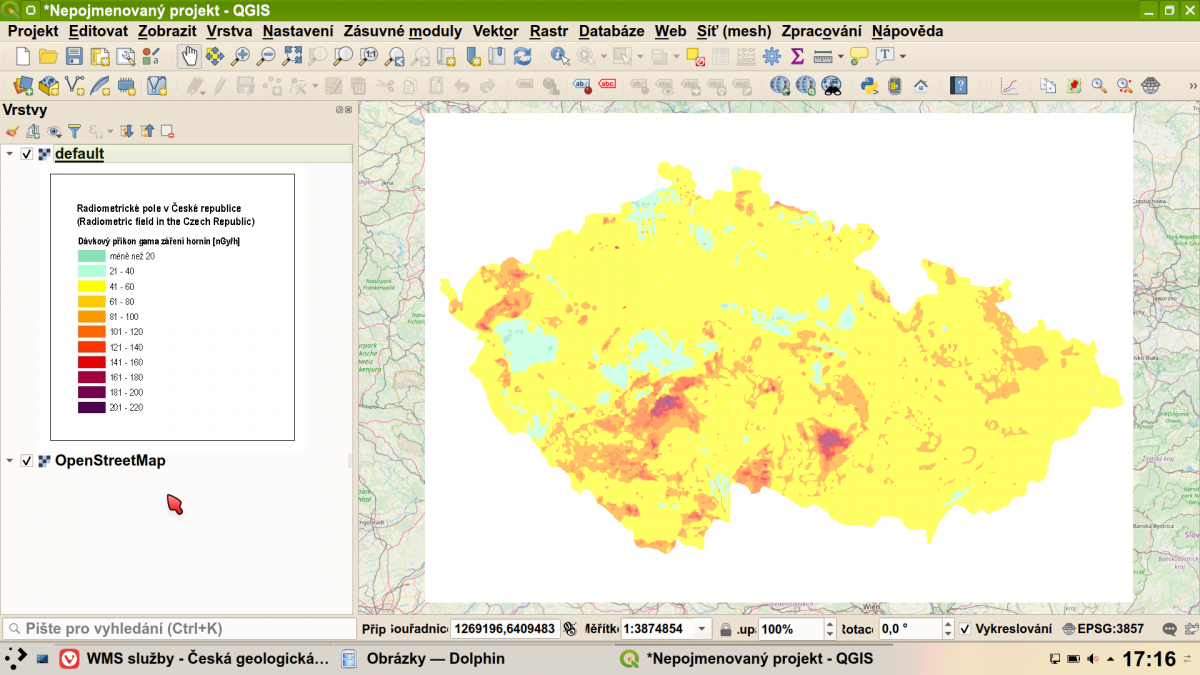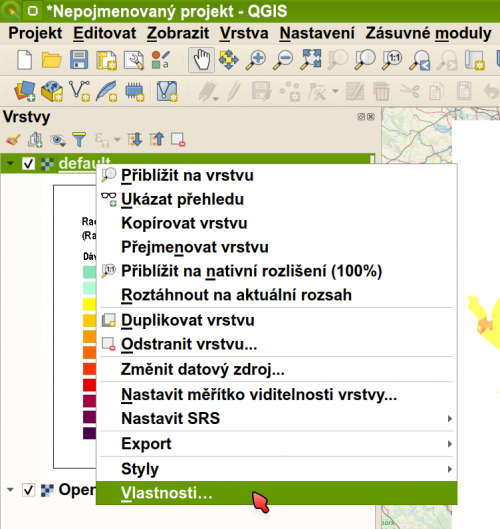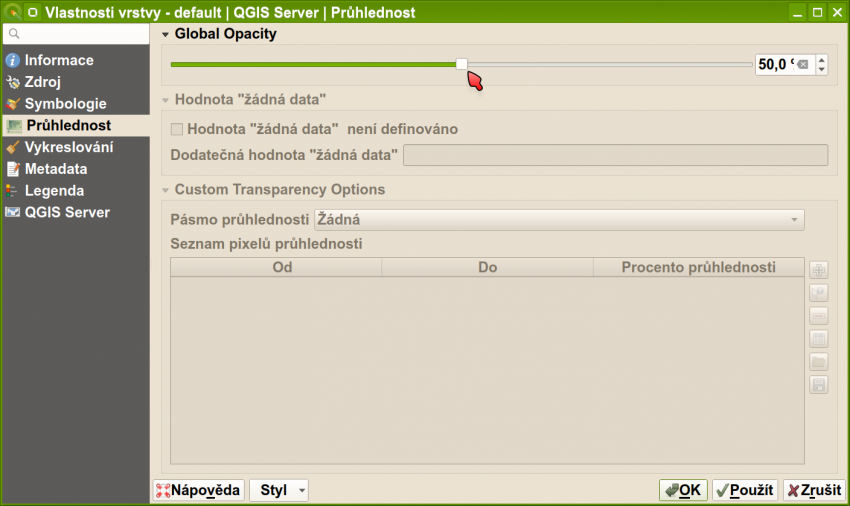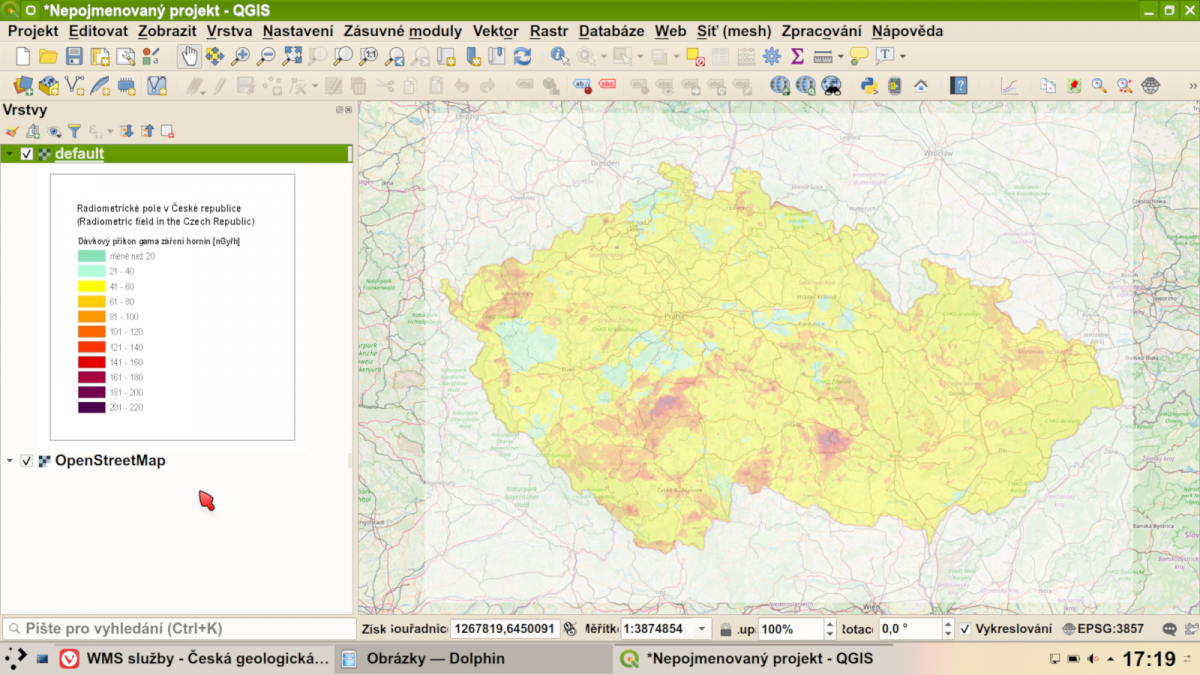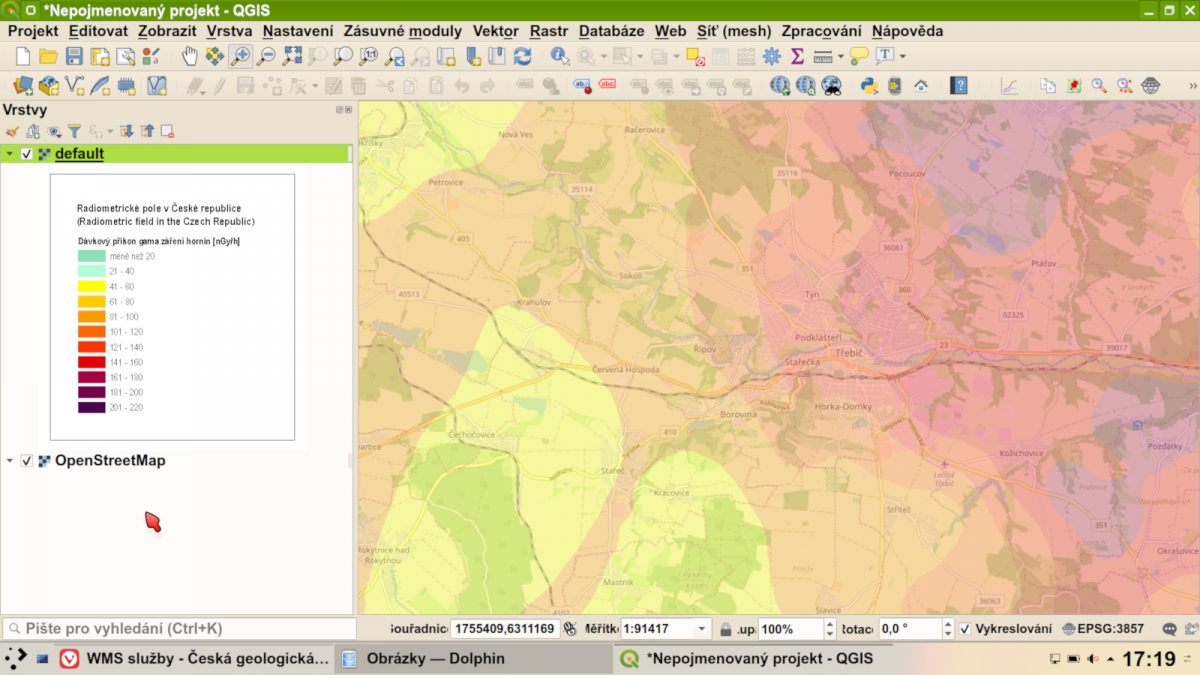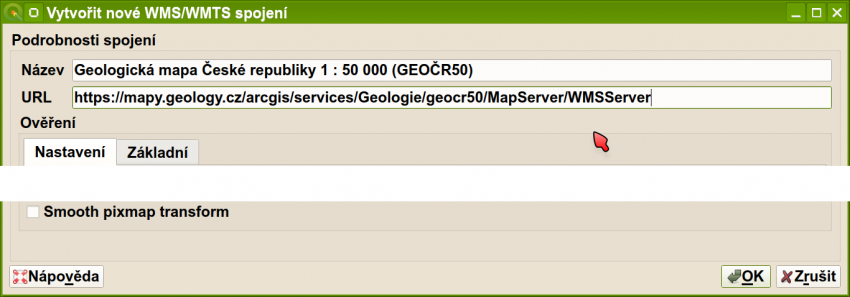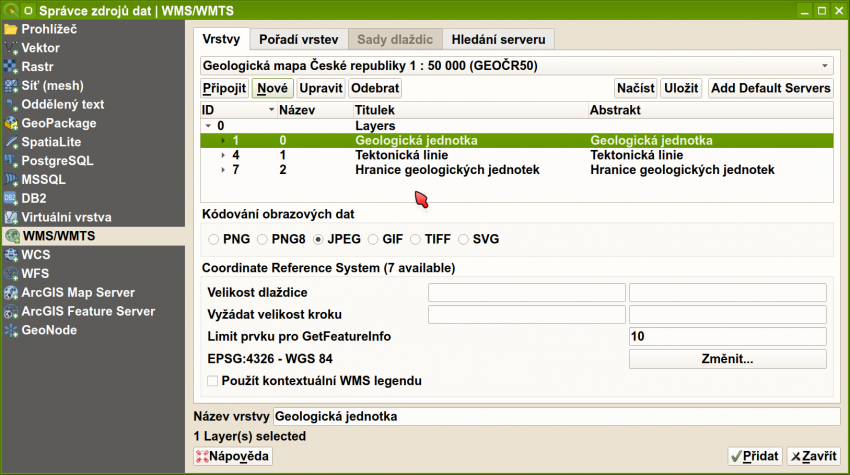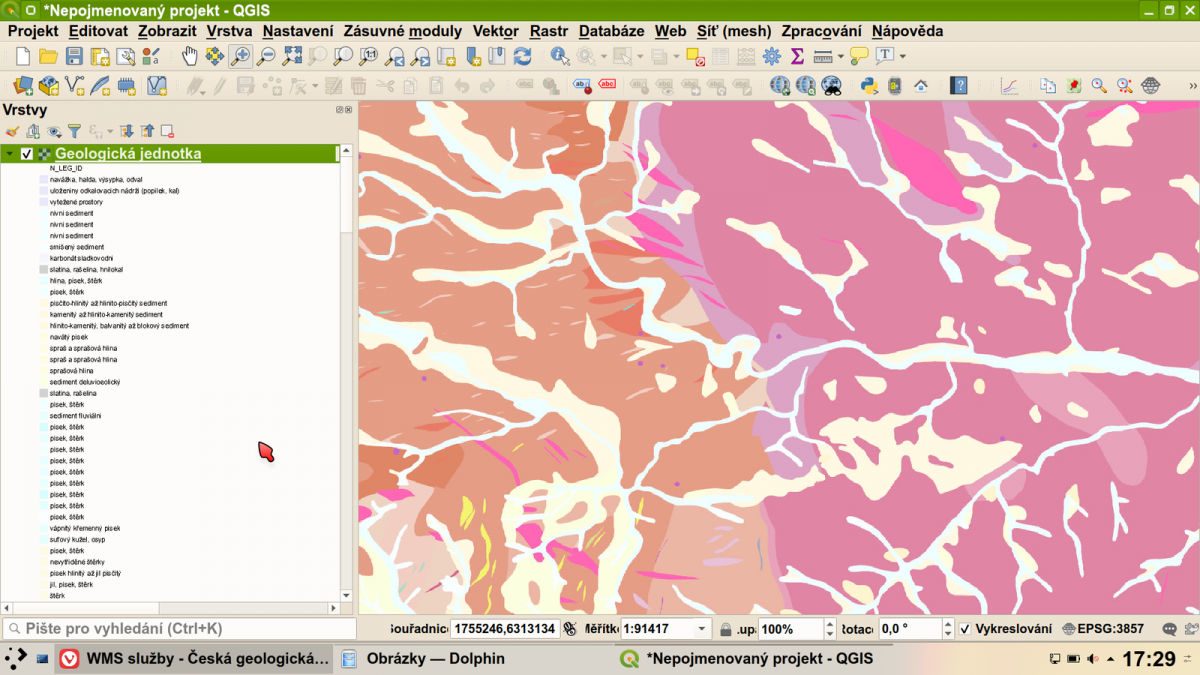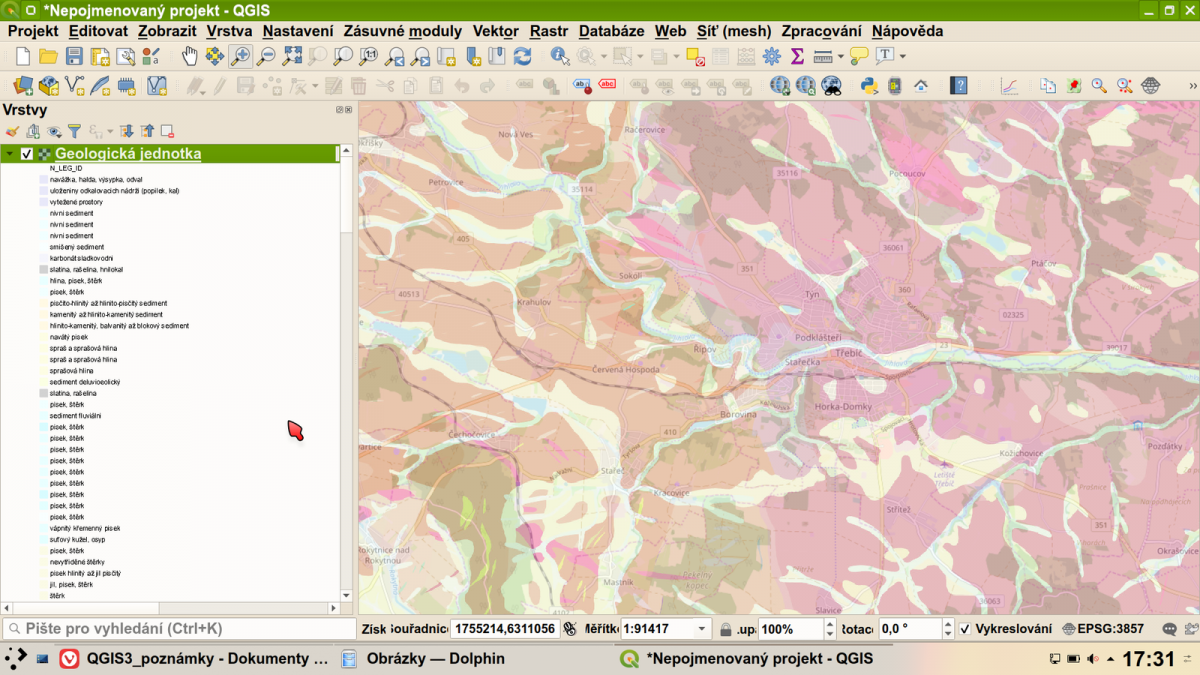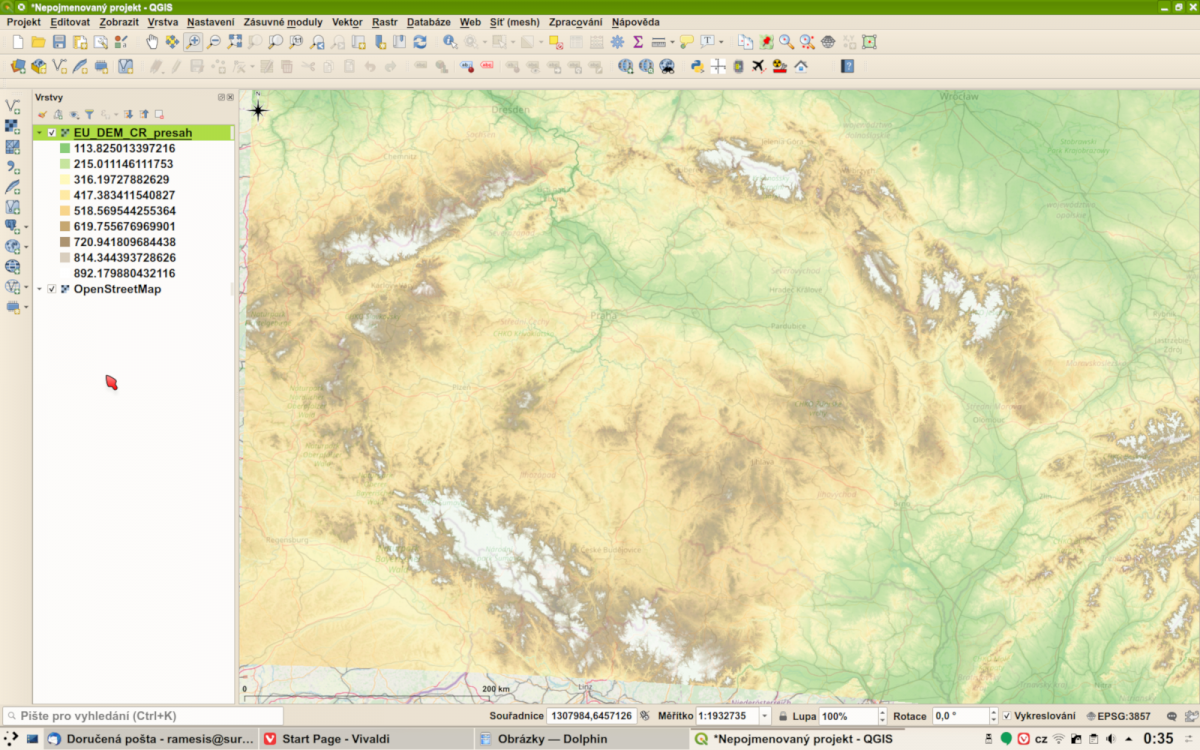Další datové vrstvy pro QGIS: Porovnání verzí
| Řádek 146: | Řádek 146: | ||
Kompletní "syrová" data jednotlivých satelitních snímků lze získat z [https://scihub.copernicus.eu/dhus/#/home Copernicus Open Access Hub] (pro stahování dat je potřeba se zdarma zaregistrovat), snímky mají velikost kolem 1 GB a ke jejich zpracování je potřeba speciální software. ESA zdarma poskytuje open-source software [https://step.esa.int/main/download/ SNAP - Sentinels Application Platform], fungující na operačních systémech Windows (32 i 64bit), Mac OS X a Linux. | Kompletní "syrová" data jednotlivých satelitních snímků lze získat z [https://scihub.copernicus.eu/dhus/#/home Copernicus Open Access Hub] (pro stahování dat je potřeba se zdarma zaregistrovat), snímky mají velikost kolem 1 GB a ke jejich zpracování je potřeba speciální software. ESA zdarma poskytuje open-source software [https://step.esa.int/main/download/ SNAP - Sentinels Application Platform], fungující na operačních systémech Windows (32 i 64bit), Mac OS X a Linux. | ||
Nicméně zpracování snímků v nástroji SNAP (a obecně zpracování tohoto typu dat) vyžaduje pokročilé znalosti z této oblasti. Pro mnohé uživatele pak může být komfortnější využít online aplikaci [https://apps.sentinel-hub.com/eo-browser/ Sentinel EO Browser], která umožňuje poměrně snadno vyhledat si snímek pro zájmovou oblast, s využitím různých vizualizačních profilů a skriptů si ho zobrazit a následně stáhnout jako obrázek, případně jako GeoTIFF soubor, který lze načíst v QGISu a kombinovat s dalšími vrstvami a daty. | Nicméně zpracování snímků v nástroji SNAP (a obecně zpracování tohoto typu dat) vyžaduje pokročilé znalosti z této oblasti. Pro mnohé uživatele pak může být komfortnější využít online aplikaci [https://apps.sentinel-hub.com/eo-browser/ Sentinel EO Browser], která umožňuje poměrně snadno vyhledat si snímek pro zájmovou oblast, s využitím různých vizualizačních profilů a skriptů si ho zobrazit a následně stáhnout jako obrázek, případně jako GeoTIFF soubor (pro stahování georeferencovaných dat je potřeba se zdarma zaregistrovat), který lze načíst v QGISu a kombinovat s dalšími vrstvami a daty. | ||
[[Soubor:Construction-cone-300px.png|100px|]] '''Stránky jsou ve výstavbě''' | [[Soubor:Construction-cone-300px.png|100px|]] '''Stránky jsou ve výstavbě''' | ||
Verze z 21. 4. 2020, 15:26
Potřebujete data z přístrojů Safecast v QGISu porovnat i s dalšími informacemi? Žádný problém.
Program QGIS poskytuje široké možnosti práce s daty, jejich zpracování a zobrazení. V rámci této stránky si ukážeme některé vybrané zdroje dat, které by se Vám mohly hodit.
Práce s některými ze zmíněných datových zdrojů již může vyžadovat pokročilejší znalosti práce s QGISem, nebo přinejmenším snahu prokousat se dostupnými materiály na internetu. Z materiálů v češtině doporučujeme především ty od GISmentors (materiály využívají QGIS 3.4 Madeira, nicméně by měly platit i pro vyšší verzi 3.12).
Drtivou většinu zde zmíněných dat a možnosti práce s nimi by mělo pokrýt školení pro začátečníky:
Pro zájemce nicméně uvádíme i odkaz na variantu pro pokročilé:
![]() INFO: V souladu s postupným přechodem na QGIS verze 3.x jsou nové návody vytvářeny již pro tuto novou verzi. Stávající budou aktualizovány postupně také.
INFO: V souladu s postupným přechodem na QGIS verze 3.x jsou nové návody vytvářeny již pro tuto novou verzi. Stávající budou aktualizovány postupně také.
Online rastrové vrstvy - WMS
V první části se budeme věnovat online mapovým vrstvám (kromě podkladových map, které už znáte z předchozích článků) a začneme vrstvami, které pro Českou Republiku poskytuje Česká geologická služba (dále jen ČGS). ČGS poskytuje online mapové vrstvy prostřednictvím WMS služby (Web Map Service) a poskytované mapy má přehledně rozdělené do následujících tematických sekcí:
- Geologie
- Hydrogeologie
- Půdy
- Nerostné suroviny
- Poddolování a důlní díla
- Těžební odpady
- Geohazardy
- Inženýrská geologie
- Územní plánování)
- Geofyzika
- Geochemie
- Geologická prozkoumanost
- Archivy
- aktuální přehled najdete na webu ČGS zde
Mapová vrstva je rastrová (podobně jako např. mapový podklad OpenStreetMap přes OpenLayers plugin), takže nelze prvky upravovat, přesouvat, ani zobrazit atributovou tabulku dat. Také data nelze standardní cestou nijak uložit. Můžete ovšem měnit způsob zobrazení - především průhlednost vrstvy, čehož při zobrazení překryvných vrstev využijeme.
Přidání nové WMS vrstvy v QGISu
Nejdříve si musíme zjistit údaje pro nastavení jednotlivých vrstev. Na webu ČGS najdeme pro každou vrstvu něco, co vypadá jako internetový odkaz:
My si zde ukážeme načtení radiometrické mapy a geologické mapy ČR, pro které zde uvádíme i patřičné údaje k nastavení WMS v QGISu:
Radiometrická mapa 1 : 500 000 (GEOČR500)
https://mapy.geology.cz/arcgis/services/Inspire/radiometric_field/MapServer/WMSServer
Geologická mapa České republiky 1 : 50 000 (GEOČR50)
https://mapy.geology.cz/arcgis/services/Geologie/geocr50/MapServer/WMSServer
Radiometrická mapa ČR - WMS vrstva
Pro přidání nové WMS vrstvy musíte jít do menu Vrstva / Přidat vrstvu / Přidat WMS/WMTS vrstvu....
Před prvním použitím musíte vrstvu nadefinovat - v dialogovém okně klikněte na "Nové":
Stačí zadat pouze výše zmíněné informace a potvrdit, není potřeba laborovat se zbytkem nastavení:
a poté klikněte na tlačítko Připojit:
Z načteného seznamu nabízených vrstev si vyberte tu, kterou chcete načíst (nebo prostě jednu vyzkoušejte) a přidejte ji do mapy:
Zde jsme úmyslně přidali WMS vrstvu s radiometrickou mapou přes podklad z OpenStreetMap, aby bylo vidět, že ve výchozím stavu je radiometrická mapa neprůhledná a podkladovou mapu nám takto nešikovně překrývá:
to ale není problém vyřešit - stačí nastavit WMS vrstvu na částečnou průhlednost - dvojklikem myší na název vrstvy v Panelu vrstev, nebo pravým tlačítkem myši a následným výběrem položky Vlastnosti vrstvy z kontext menu:
... se dostaneme na dialog Vlastnosti vrstvy a tam si na kartě Průhlednost můžeme průhlednost nastavit posuvníkem, nebo zadáním přesného čísla v procentech:
takže můžete kombinovat radiometrickou mapu z WMS vrstvy a podkladovou mapu např. z OpenStreetMap:
- takto vypadá například detail oblasti Třebíčského masivu, který je známý zvýšenými hodnotami dávkového příkonu (daný vyššími obsahy přírodních radionuklidů v horninách - tzv. durbachitech - tohoto masivu):
Geologická mapa ČR - WMS vrstva
Stejným způsobem si přidáme i geologickou mapu ČR. Nejdřív ale odstraníme nebo vypneme vrstvu radiometrické mapy, aby mapa byla aspoň trochu přehledná.
Geologická mapa České republiky 1 : 50 000 (GEOČR50)
https://mapy.geology.cz/arcgis/services/Geologie/geocr50/MapServer/WMSServer
Stačí zadat pouze výše zmíněné informace a potvrdit, není potřeba laborovat se zbytkem nastavení:
stejně jako u radiometrické mapy i zde dostanete po připojení k datovému zdroji WMS seznam dostupných datových vrstev a můžete si vybrat...:
...které z nich přidat do mapy:
přičemž stejně jako u radiometrické mapy si můžeme nastavit částečnou průhlednost vrstvy, abychom přes geologickou mapu viděli i klasický mapový podklad s obcemi apod. - zde opět OpenStreetMap:
![]() INFO: Legenda je v obou zde zmíněných případech poskytována přímo serverem ČGS formou obrázku - nemáte tedy žádnou možnost změnit její zobrazení nebo například zvětšit písmo. Museli byste tento problém řešit "bokem" - tj. vyrobit si vlastní obrázek legendy např. pro použití v tiskových výstupech a vložit si ho přes výchozí legendu.
INFO: Legenda je v obou zde zmíněných případech poskytována přímo serverem ČGS formou obrázku - nemáte tedy žádnou možnost změnit její zobrazení nebo například zvětšit písmo. Museli byste tento problém řešit "bokem" - tj. vyrobit si vlastní obrázek legendy např. pro použití v tiskových výstupech a vložit si ho přes výchozí legendu.
Digitální model terénu - bezplatná data SRTM a EU-DEM
Pro mnoho aplikací se nám mohou hodit výšková data - tj. digitální model terénu (DMT) (též známý jako “digitální model reliéfu” (DMR) či anglicky “digital elevation model” (DEM)). Z dat, která jsou k dispozici zdarma, můžeme zmínit například data NASA SRTM (Shuttle Radar Topography Mission) které je pro celý svět k dispozici v rozlišení 90 metrů na pixel - podrobnosti najdete na stránkách NASA (anglicky). Firma Gisat pak na na svých stránkách nabízí zdarma ke stažení výřez dat pro Česko i Slovensko.
Lepší rozlišení - 25 m - pak pro Evropu nabízí model EU-DEM dostupný na stránkách Copernicus Land Monitoring Service. Data jsou opět zdarma, podmínkou je uvádět citaci ("Produced using Copernicus data and information funded by the European Union - EU-DEM layers.") na všech mapách ap. využívajících tato data.
Satelitní snímky ESA Sentinel
V našem případě nás budou nespíš zajímat hlavně snímky družice Sentinel-2 vypuštěné roku 2015, a to asi hlavně ty ve viditelném spektru. Podrobnosti o programu Copernicus a jednotlivých družicích najdete v češtině na tomto webu. Snímač (senzor) družice Sentinel-2 je multispektrální, což znamená, že "vidí" i mimo rozsah lidského oka, vč. infračervené části spektra. To umožňuje široké využití nasnímaných dat. Kromě standardního zobrazení viditelné části spektra, kde dostaneme výstup podobný normální fotografii, totiž můžeme využít i mnohem pokročilejší metody zpracování dat například pro účely hodnocení stavu vegetace apod. V poslední době se data ze Sentinelu-2 osvědčila také v oblasti podpory krizového řízení - pro monitoring lesních požárů.
Kompletní "syrová" data jednotlivých satelitních snímků lze získat z Copernicus Open Access Hub (pro stahování dat je potřeba se zdarma zaregistrovat), snímky mají velikost kolem 1 GB a ke jejich zpracování je potřeba speciální software. ESA zdarma poskytuje open-source software SNAP - Sentinels Application Platform, fungující na operačních systémech Windows (32 i 64bit), Mac OS X a Linux.
Nicméně zpracování snímků v nástroji SNAP (a obecně zpracování tohoto typu dat) vyžaduje pokročilé znalosti z této oblasti. Pro mnohé uživatele pak může být komfortnější využít online aplikaci Sentinel EO Browser, která umožňuje poměrně snadno vyhledat si snímek pro zájmovou oblast, s využitím různých vizualizačních profilů a skriptů si ho zobrazit a následně stáhnout jako obrázek, případně jako GeoTIFF soubor (pro stahování georeferencovaných dat je potřeba se zdarma zaregistrovat), který lze načíst v QGISu a kombinovat s dalšími vrstvami a daty.