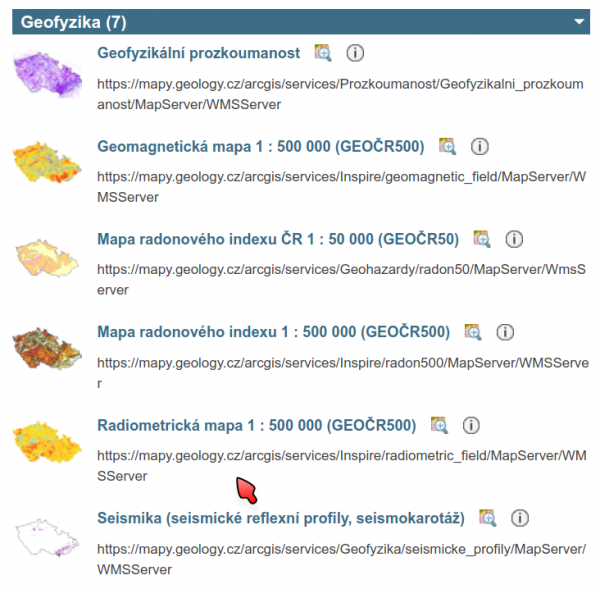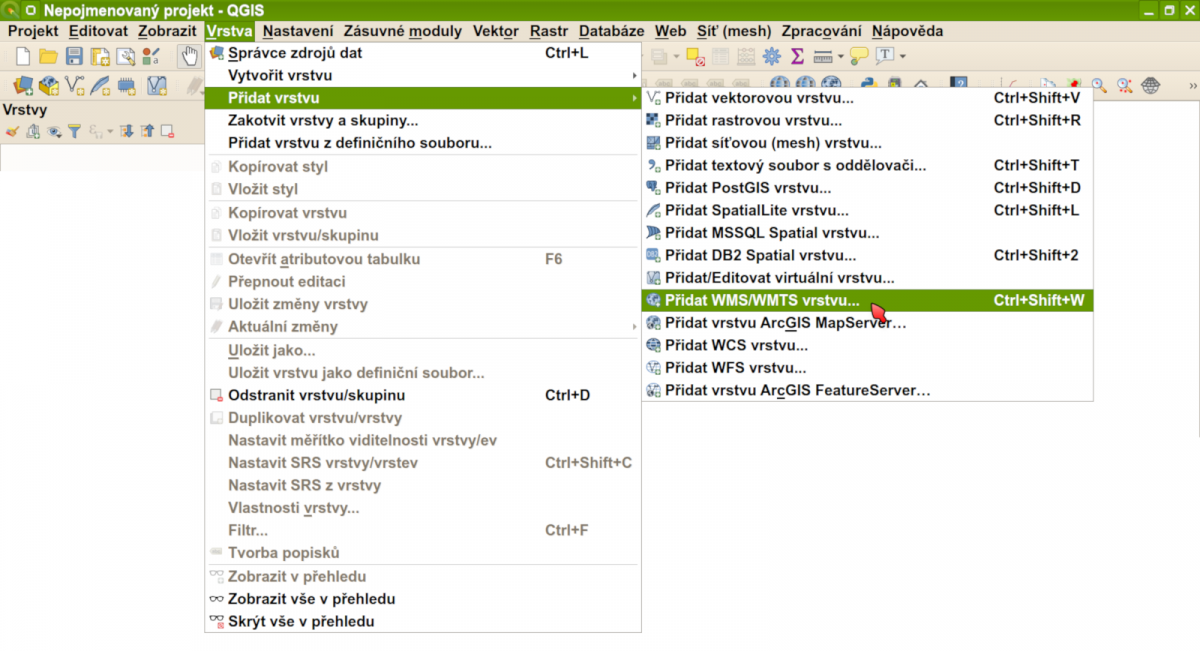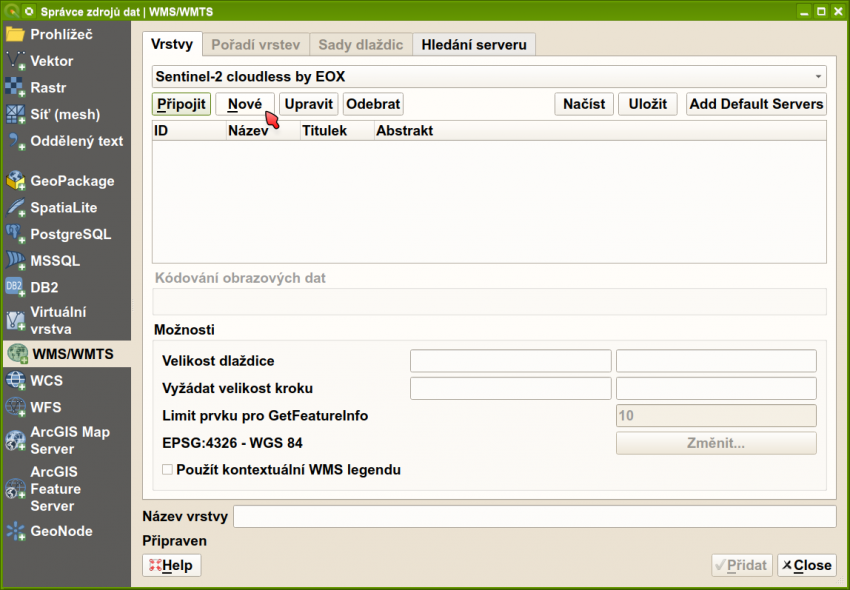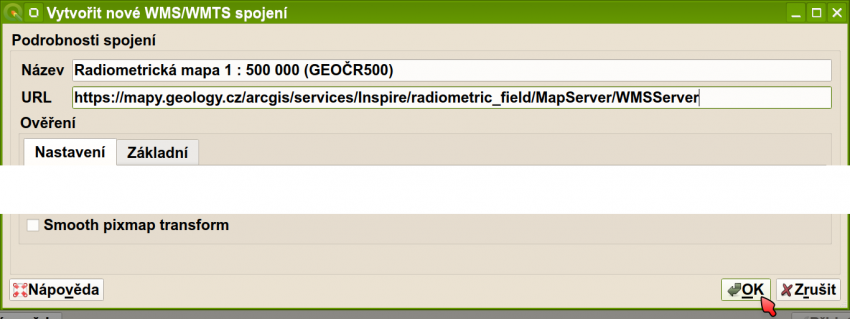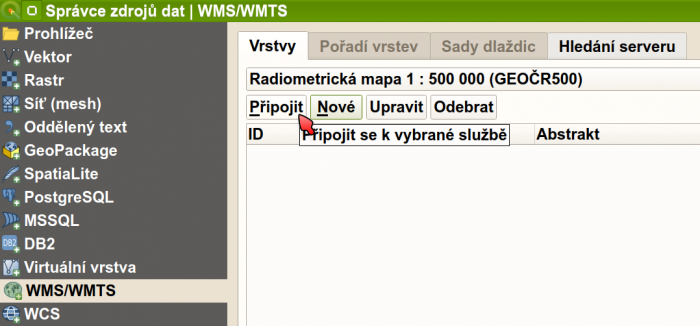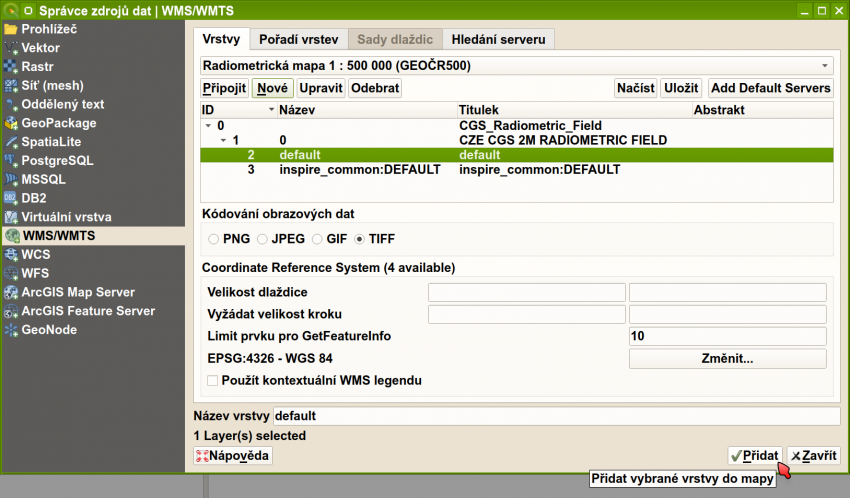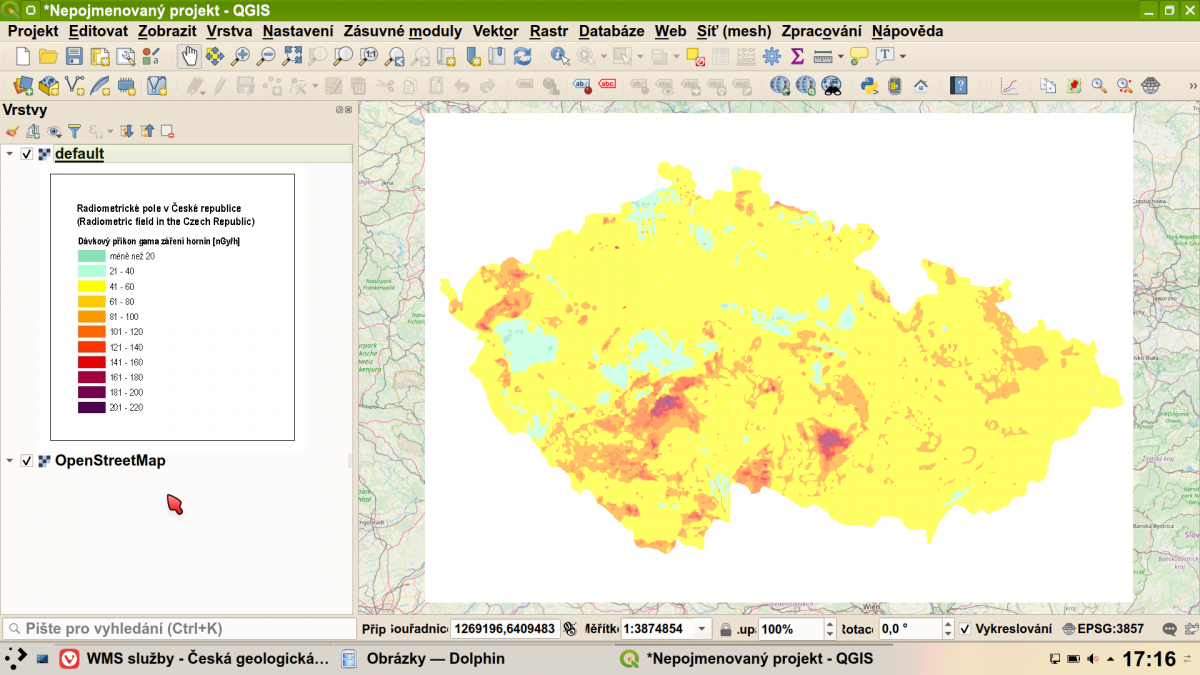Další datové vrstvy pro QGIS: Porovnání verzí
| Řádek 71: | Řádek 71: | ||
to ale není problém vyřešit - stačí nastavit WMS vrstvu na částečnou průhlednost - dvojklikem myší na název vrstvy v Panelu vrstev, nebo pravým tlačítkem myši a následným výběrem položky ''Vlastnosti vrstvy'' z kontext menu: | to ale není problém vyřešit - stačí nastavit WMS vrstvu na částečnou průhlednost - dvojklikem myší na název vrstvy v Panelu vrstev, nebo pravým tlačítkem myši a následným výběrem položky ''Vlastnosti vrstvy'' z kontext menu: | ||
[[ | [[Soubor:QGIS3_007_WMS_vlastnosti.png|center|thumb|600px|frame|''QGIS3 - vlastnosti WMS vrstvy'']] | ||
... se dostaneme | ... se dostaneme | ||
Verze z 20. 2. 2020, 00:36
Potřebujete data z přístrojů Safecast v QGISu porovnat i s dalšími informacemi? Není problém.
Program QGIS poskytuje široké možnosti práce s daty, jejich zpracování a zobrazení. V rámci této stránky si ukážeme některé vybrané zdroje dat, které by se Vám mohly hodit.
Online rastrové vrstvy - WMS
V první části se budeme věnovat online mapovým vrstvám (kromě podkladových map, které už znáte z předchozích článků) a začneme vrstvami, které pro Českou Republiku poskytuje Česká geologická služba (dále jen ČGS). ČGS poskytuje online mapové vrstvy prostřednictvím WMS služby (Web Map Service) a poskytované mapy má přehledně rozdělené do následujících tematických sekcí:
- Geologie
- Hydrogeologie
- Půdy
- Nerostné suroviny
- Poddolování a důlní díla
- Těžební odpady
- Geohazardy
- Inženýrská geologie
- Územní plánování)
- Geofyzika
- Geochemie
- Geologická prozkoumanost
- Archivy
- aktuální přehled najdete na webu ČGS zde
Mapová vrstva je rastrová (podobně jako např. mapový podklad OpenStreetMap přes OpenLayers plugin), takže nelze prvky upravovat, přesouvat, ani zobrazit atributovou tabulku dat. Také data nelze standardní cestou nijak uložit. Můžete ovšem měnit způsob zobrazení - především průhlednost vrstvy, čehož při zobrazení překryvných vrstev využijeme.
Přidání nové WMS vrstvy v QGISu
Nejdříve si musíme zjistit údaje pro nastavení jednotlivých vrstev. Na webu ČGS najdeme pro každou vrstvu něco, co vypadá jako internetový odkaz:
My si zde ukážeme načtení radiometrické mapy a geologické mapy ČR, pro které zde uvádíme i patřičné údaje k nastavení WMS v QGISu:
Radiometrická mapa 1 : 500 000 (GEOČR500)
https://mapy.geology.cz/arcgis/services/Inspire/radiometric_field/MapServer/WMSServer
Geologická mapa České republiky 1 : 50 000 (GEOČR50)
https://mapy.geology.cz/arcgis/services/Geologie/geocr50/MapServer/WMSServer
Pro přidání nové WMS vrstvy musíte jít do menu Vrstva / Přidat vrstvu / Přidat WMS/WMTS vrstvu....
Před prvním použitím musíte vrstvu nadefinovat - v dialogovém okně klikněte na "Nové":
Stačí zadat pouze výše zmíněné informace a potvrdit, není potřeba laborovat se zbytkem nastavení:
a poté klikněte na tlačítko Připojit:
Z načteného seznamu nabízených vrstev si vyberte tu, kterou chcete načíst (nebo prostě jednu vyzkoušejte) a přidejte ji do mapy:
Zde jsme úmyslně přidali WMS vrstvu s radiometrickou mapou přes podklad z OpenStreetMap, aby bylo vidět, že ve výchozím stavu je radiometrická mapa neprůhledná a podkladovou mapu nám takto nešikovně překrývá:
to ale není problém vyřešit - stačí nastavit WMS vrstvu na částečnou průhlednost - dvojklikem myší na název vrstvy v Panelu vrstev, nebo pravým tlačítkem myši a následným výběrem položky Vlastnosti vrstvy z kontext menu:
... se dostaneme